こんにちは、デザイナー・ブロガーの
ゆっきー(@elcielo_design)です。
今回は、WordPressの初期設定の方法等を
紹介した記事になります。
この記事の目次
WordPressの初期設定
無事にWordPressブログを開設できたので、
次は、WordPressインストール後にすべき
初期設定を知りたい。
ブログ初心者でもできる最低限の
設定方法を教えて欲しいと思っている。
そういった疑問に、お答えします。
この記事を書いているぼくは、
デザイナーでありつつブロガー歴は7年程。
実際にこのWordPress初期設定で問題なく
ブログを始めることができました。
初心者がつまずくポイントを押さえながら、
誰でも設定を上手にできる解説にしました。
この記事の内容としては、
WordPressブログをインストールした後に
すべき初期設定と、初期設定が終わった後に
すべきことまで分かり易く紹介していきます。
なお、WordPressブログを作っていない人は、
次の記事を参考に手続きしましょう。
この記事を読み終えると、ブロガーとして
稼ぐための1歩目を踏み出せます。
最後までじっくりと読み込んで初期設定を
完成させましょう。
※この記事は「ブログで広告収入を稼ぐための
手引き「具体的な仕組み・方法・手順」の
ステップ ⑵ に該当する記事となっています。
WordPressブログ (サイト) の
初期設定をすべき理由
WordPressの初期設定は、
以下のようなメリットがあるため、
一番最初にしておきたい設定です。
- SEO対策
-
セキュリティ強化
- 記事制作のしやすさ向上
WordPressをインストールした後は、
すぐに記事を書きたくなりますが、
グッとこらえて初期設定を終えましょう。
所要時間は1時間ほどですみます。
今すぐに時間が取れない場合は、
本記事をブックマークして
まとまった時間に設定するのもおすすめ。
WordPressの初期設定の方法
「WordPressの初期設定6つ」
- 一般設定
-
投稿設定
- 表示設定
-
ディスカッション設定
- メディア設定
-
パーマリンク設定
WordPressの初期設定は以上の6つ。
順番に解説していきます。
① 一般設定
まずは、WordPressにログインして
管理画面 (https://あなたのドメイン名/
wp-admin/) にアクセスして下さい。
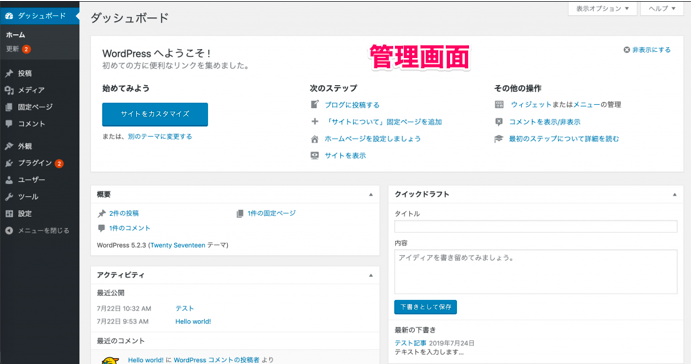
管理画面にログインできたならば、
サイドバーの「設定」→「一般」を
クリックします。
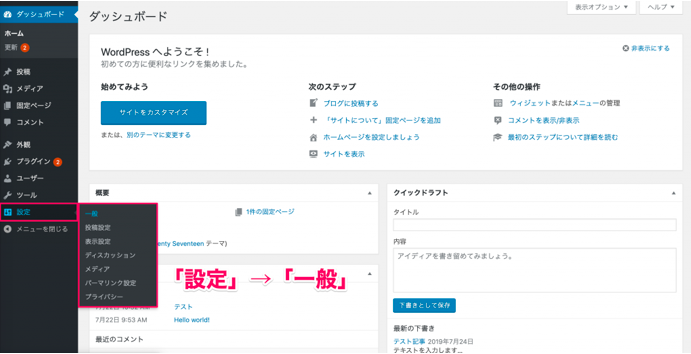
いよいよ設定していきます。
一般設定で行う設定は3つです。
「一般設定は3つ」
- サイトタイトルを決める。
-
アドレスの「https」化
- メールアドレスの設定
「設定する必要がない項目」
(デフォルトのままでOK)
- キャッチフレーズ
-
メンバーシップ
- タイムゾーン
それでは解説していきます。
⑴ サイトタイトルを決める。
サイトタイトルを決めましょう。
例えば、当サイトのサイトタイトルは、
「designature」です。
あなたの好きなサイト (ブログ)
タイトルを決めればOKです。
⑵ アドレスの「https」化
当サイトを読んでWordPressブログを
立ち上げた人は、既に「https」化が
完了していると思います。
詳しくは「httpからhttpsに変更の流れ」で
解説しています。
⑶ メールアドレスの設定
続いてメールアドレスを設定します。
ブログにコメントがあったり、
WordPressからの連絡を受け取るための
アドレスを設定して下さい。
既に設定してある場合は、
変更しなくても大丈夫です。
「一般設定」が完了したら、
「変更を保存」をクリックして完了です。
② 投稿設定
「設定」→「投稿設定」を
クリックしましょう。
投稿設定で行う設定は特にありません。
以下のようになっていればOKです。
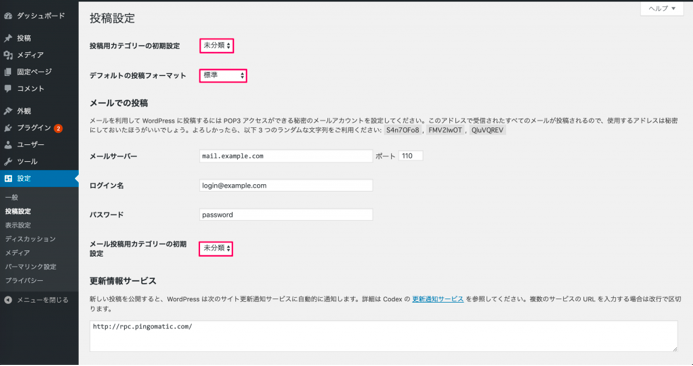
メールでの投稿は今後廃止予定で、
投稿のデフォルト設定は初期の状態で
問題はありません。
③ 表示設定
「設定」→「表示設定」を
クリックして下さい。
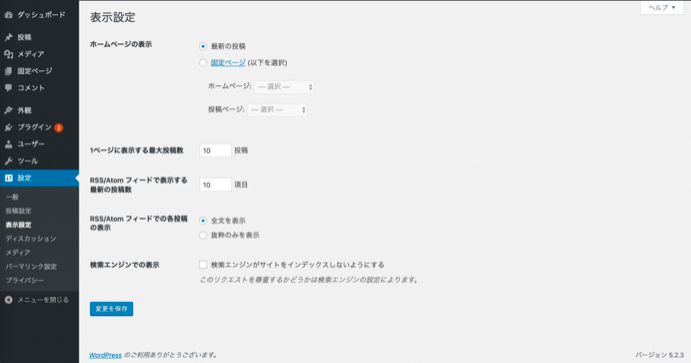
表示設定で行う設定は1つです。
「表示設定は1つ」
- 1ページに表示する最大投稿数
「設定する必要がない項目」
(デフォルトのままでOK)
- RSS/Atom フィールドで表示する最新の投稿数
-
RSS/Atom フィールドでの各投稿の表示
- ホームページの表示
-
検索エンジンでの表示
「ホームページの表示」については、
WordPressのデザインテーマによって
ブログのトップページにかっこよく記事を
表示させられたりします。
ご自身の使用しているテーマに応じて、
設置して下さい。今回は割愛します。
では、解説していきますね。
⑴ 1ページに表示する最大投稿数
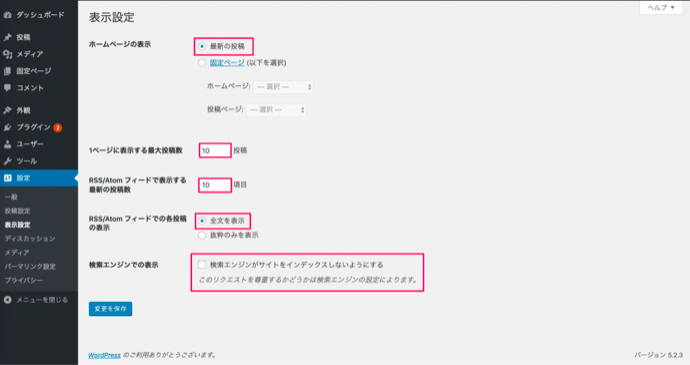
「1ページに表示する最大投稿数」は、
ブログのトップページに何記事を表示するか?
を決める設定です。
最大投稿数が多いとスクロールに疲れるので
10記事ほどで設定しておきましょう。
当ブログも10記事まで表示できますが、
個人的にもスクロールにに飽きない
記事数にはなっているかと思います。
④ ディスカッション設定
「設定」→「ディスカッション」を
クリックして下さい。
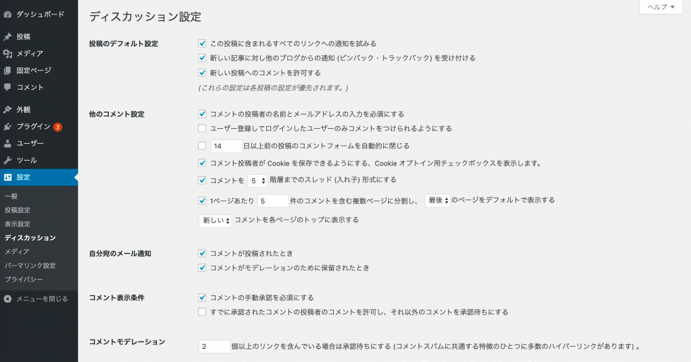
ディスカッション設定で行う設定は5つです。
「ディスカッション設定で行う設定5つ」
- 投稿のデフォルト設定
-
他のコメント設定
- 自分宛のメール通知
-
コメント表示条件
- アバターの表示
1つずつ解説していきます。
⑴ 投稿のデフォルト設定
「投稿のデフォルト設定」は下のように
3つのチェックボックスにチェックが
入っていれば大丈夫です。
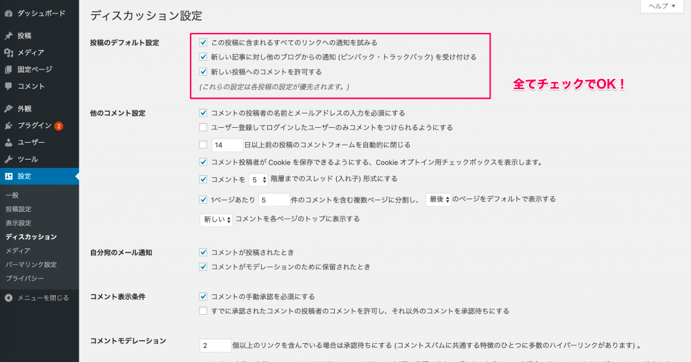
あなたのブログ記事に対しコメントがつくと
通知されるようになります。
⑵ 他のコメント設定
「他のコメント設定」は以下のように
設定すればOKです。
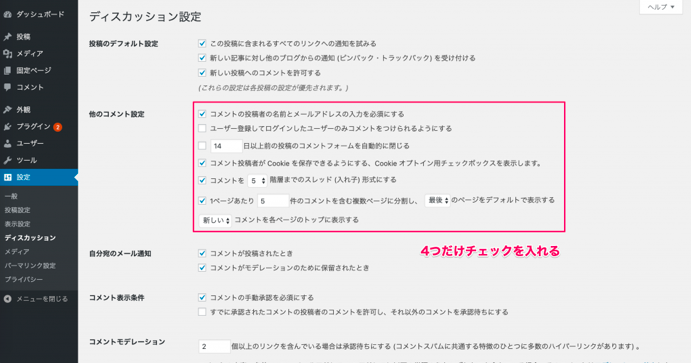
この設定でスパムコメントを少しでも
防ぐことができます。
⑶ 自分宛のメール通知
「自分宛のメール通知」は
両方チェックしておけばOKです。
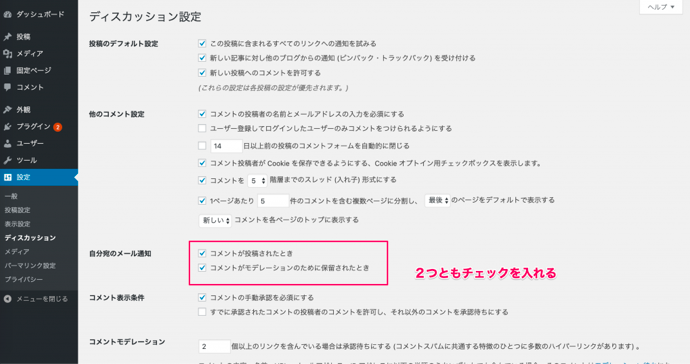
ブログにコメントが届いた時に
通知が来るようになります。
⑷ コメント表示条件
「コメント表示条件」は、
「コメントの手動承認を必須にする」に
チェックをつけておけばOKです。
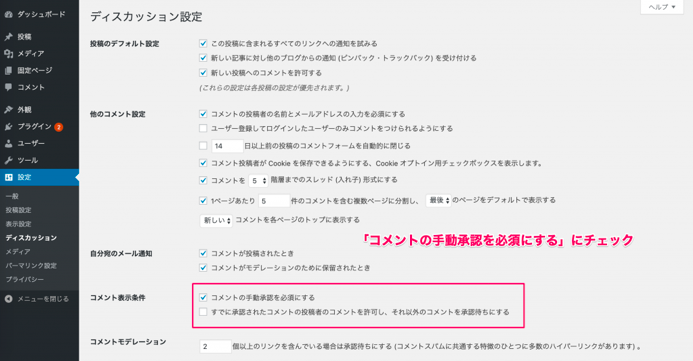
上記の感じですね。
⑸ アバターの表示
「アバターの表示」は「アバターを表示する」を
チェックすればOKです。
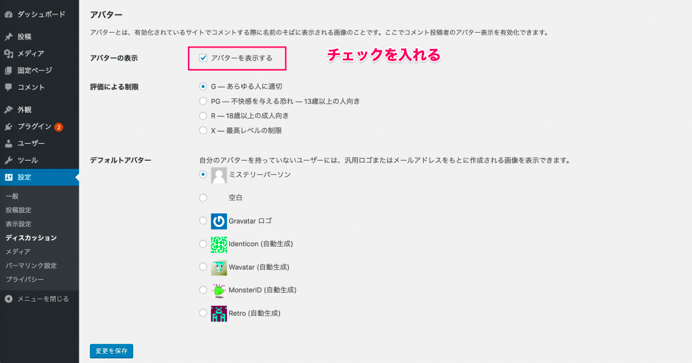
コメント時にアバターが表示されます。
「ディスカッション」の設定ができたら、
「変更を保存」をクリックして完了です。
⑤ メディア設定
「設定」→「メディア設定」を
クリックして下さい。
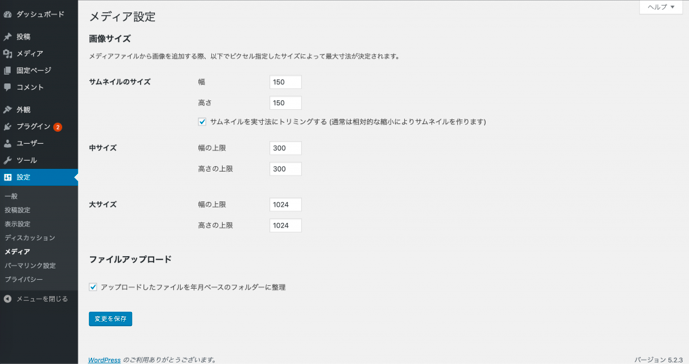
メディア設定は以下のように
設定すればOKです。
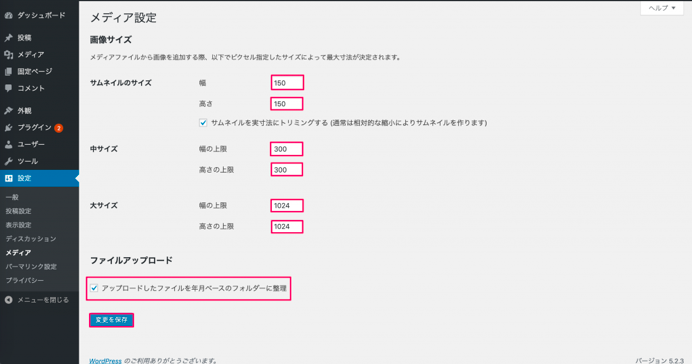
おそらく、初期のままで上記のように
なっているかと思います。
⑥ パーマリンク設定
「設定」→「パーマリンク設定」を
クリックして下さい。
「パーマリンク設定」で
設定すべきことは1つだけです。
カスタム構造に/%postmane/と入力
「共通設定」→「カスタム構造」→
「/%postmane/」と入力します。
「パーマリンク設定」は、SEOに影響する
項目なので、簡単な設定ですが大切な設定。
「パーマリンク設定」を設定すると、
記事作成ページで記事URLを
個別に設定できるようになります。
「パーマリンク設定」ができたら、
「変更を保存」をクリックして完了です。
WordPressブログの初期設定は以上です。
初期設定の後にすべきこと
「初期設定した後にすべきこと5つ」
- テーマを設定する。
-
プラグインを導入する。
- デフォルト投稿を削除する。
-
お問い合わせフォームを作る。
- プライバシーポリシーを設置
ここからは、初期設定した後に
すべきことを5つご紹介します。
1つずつ解説していきます。
① テーマを設定する。
WordPressブログの魅力の1つは、
サイトデザインをカスタマイズできること。
htmlやcssといったコーディングが
できない非エンジニアブロガーの人は、
デザインテーマを設定することによって
簡単にブログをカスタマイズできます。
テーマは大きく分けて「無料テーマ」と
「有料テーマ」の2種類があって、
ブログで稼ぎたい人は有料テーマを
導入する方がおすすめだと思います。
特にAFFINGER6 (¥15,000程) は、
有名なブロガーさんも多く使用していて
人気がありますね。
WordPressテーマについては、
次の記事にて詳しく解説しています。
② プラグインを導入する。
テーマを設定したら、
プラグインを導入しましょう。
プラグインとは、WordPressに機能を
追加できる装備みたいなものです。
SEO対策やスパム防止をしたりと
色々な拡張を施すことができため、
最初に有効化しておきましょう。
プラグインについては、
次の記事にて詳しく解説しています。
③ デフォルト投稿を削除する。
デフォルトで投稿されている
「Hello world!」の投稿を削除しましょう。
削除方法は「管理画面」→「投稿一覧」→
「ゴミ箱」とクリックすれば、削除可能。
④ お問い合わせフォームを作る。
次に、お問い合わせフォームを
作っていきましょう。
お問い合わせフォームを作る理由として
次のようなことが挙げられますね。
- サイト運営のマナー
-
読者やASPからの連絡
- メールアドレスの公開の必要がない。
読者から質問が届いたり、
ASPからアフィリエイト案件の
掲載依頼が来たりします。
当サイトのお問い合わせフォーム
⑤ プライバシーポリシーを設置
最後に、プライバシーポリシーを
設置していきます。
プライバシーポリシーとは、
個人情報の取り扱いについて定めたもので
読者に安心しサイトを使ってもらうために
必要なものです。
具体的には、免責事項や著作権等、
サイトに関するポリシーを記載します。
ほとんどの個人サイトでプライバシー
ポリシーが設置されているので、
あなたもきちんと設置していきましょう。
当サイトのプライバシーポリシー
以上が初期設定後にすべき5つのことです。
まとめ、初期設定が完了したら、
ブログを書き始めよう。
今回はWordPressの初期設定の仕方と
その初期設定後にすべきことについて
紹介しました。
WordPressブログを解説した後は、
先に初期設定を行ってから、
ブロク記事を書き始めましょう。
今回は以上になります。











