こんにちは、デザイナー・ブロガーの
ゆっきー(@elcielo_design)です。
今回は、WordPressでサイト(ブログ)を
始めるまでの流れを手順を追って、
一通りわかりやすくまとめてみました。
この記事の目次
WordPressの準備
この記事では、WordPess導入を迷わず、
初心者の方でも簡単に始めれるように
大切なポイントと手順等を説明します。
なお、WordPressがまだどんなものか
分からない方は下の記事をチェックを。
WordPress導入の際に必要なもの
WordPressを始めるのに
必要なものは、以下の3つになります。
-
WordPress
(管理・運営ソフト) - サーバー
(ネットに公開するための場所) -
独自ドメイン
(Webサイトやブログの個人の住所URL)
これらが最低必要です。
WordPressインストールの流れ
サーバーはレンタルサーバー業者、
独自ドメインはドメイン業者、
それぞれに依頼することになります。
ですが、大体のレンタルサーバー業者は、
独自のドメインを取り扱っているので
一緒に依頼することだって一応できます。
流れはレンタルサーバーを契約して
独自ドメインを取得することできれば、
WordPressをインストールという感じ。
レンタルサーバーを提供する業者によっては
管理画面からインストール可能な機能が
もともと準備されているところもあります。
なので、WordPressを始めるときの
手間を考えればこういう機能がある
レンタルサーバー業者を使うのがいいですね。
WordPressの導入するのに
おすすめのレンタルサーバー
では、サーバーでどこが一番いいかと言うと
「エックスサーバー」がおすすめです。
理由はいくつかあります。
- 価格に見合った機能とサポート
-
サーバーの安定性・スペックが高い。
- 無料で独自SSLが利用できる。
-
WordPressを簡単にインストール可能
-
コストパフォーマンスが高い。
-
電話・メールでの24時間サポート
- 仕事でもプロの方が多く使用
このように価格や安定性、無料の独自SSL、
簡単なWordPressインストール、サポート
どの面を見てもバランスのとれたサーバー。
当サイトdesignatureもエックスサーバーに
WordPressをインストールし運営しています。
ちなみに、他のサーバーがきになる人は、
この記事も合わせて見ると良いかも。
① 価格に見合った機能とサポート
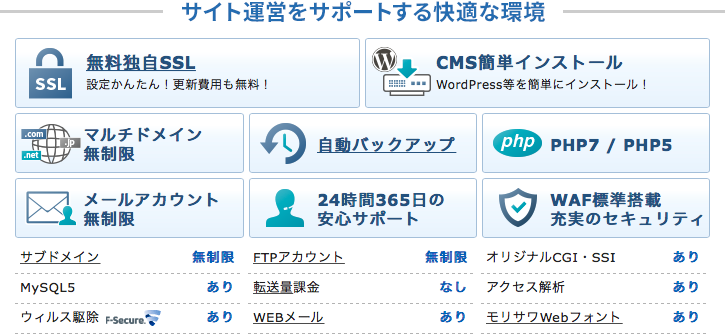
始めに一番気になる価格について触れると、
サイト (ブログ) 運営が初めてでも問題ない
一番手軽な10Xのプランであっても、
月々にしたら、¥1,000程度になります。
(長く使用すれば、さらにお安く。)
後ほど詳しくは説明しますが、
つまり初期費だけ少しかかりますね。
ですが、上記の環境とサポートで
この価格帯は他のサーバーと比較も
引けを取ることは全くないです。
② サーバーの安定性・スペックが高い
Webサイトやブログのページ表示速度が早く
同時に沢山のアクセスが集まったとしても、
安定性が十分にあります。
(一番安いプランでも安定しています。)
他サーバーだと運営始めや並のアクセスなら
基本のスペックで大丈夫だとは思いますが、
アクセス数が極端に増加した場合や
サイト運営を長期的に考えているならば、
スッペクは高いに越したことはないです。
また、ページ速度にも影響するので、
よく考えて決めたがいいでしょう。
それにクライアントワークで
使用することも可能なサーバですね。
③ 無料で独自SSLが利用できる。
独自SSLとは、データを暗号化することで
第三者への情報の漏洩、なりすましや改ざん
そういったものから守るための仕組みです。
SSL化することで、WebサイトのURLの頭が
「http://からhttps://」になります。
業者によっては有料であったり
設定が少し大変なところもありますが、
エックスサーバーではこれが簡単で
無料に行うことができてしまうんです。
(有料のオプション独自SSLプランもあり。)
それに依頼や仕事ではSSL化は必須ですね。
SEO的にも多少効果があると言われており
設定しておくに越したことはないでしょう。
④ WordPressを簡単に
インストールできる。

エックスサーバーにはWordPressなどの
CMS (コンテンツ管理システム) を簡単に
インストール可能になっているので、
初めての人でも直ぐに導入ができます。
実は本来、WordPressを別の方法で
インストールしないといけないんですが、
エックスサーバーは管理画面から
インストールをできるようになっています。
⑤ コストパフォーマンスが高い。
スペックが高いのに加えて、
ドメインのプレゼントキャンペーンや
初期費用半額キャンペーンなどがある際に
契約することでコストを抑えることが可能。
これに関しては、内容がその期間ごとに
変わったりするので公式サイトをチェック。
エックスサーバー
⑥ 電話・メールでの24時間サポート
-
電話サポート・・平日10:00〜18:00
- メールサポート・・24時間
実際に調べてもわからないことがあり、
電話をすると具体的な問題解決策を
しっかり提案して下さいました。
もちろん、電話やメールをしなくても、
サポートコンテンツのマニュアルも
きちんとあってとても丁寧です。
⑦ 仕事でもプロの方が多く使用
実際にぼくの周りでサイト (ブログ)
運営されている人を見てみると、
エックスサーバー愛用者が多いですね。
デザイナーさんやクリエーターさん始め
ブロガーさん等、色々な人が使用。
なので、サーバー共有をしたりする際や
問題が発生した時も何かと助かります。
エックスサーバーでの手続きから
WordPressインストールの流れ
エックスサーバーで申し込みし、
WordPressをインストールして、
ブログを始める流れは以下の感じになります。
- エックスサーバー申し込み。
-
サーバー代の支払い。
- 独自ドメインの取得
-
独自SSLの設定
-
WordPressのインストール
-
WordPressにログイン
- httpからhttpsに変更
途中、専門的な用語があるかもですが、
特に複雑な操作はそこまではないので、
心配せず1つずつクリアしていきましょう。
大体、目安としては1時間くらいで
最後までいけると思います。
① エックスサーバー申し込み。
「エックスサーバー申し込みの流れ」
⑴ お申し込みフォーム
⑵ 契約内容・会員情報の入力
⑶ 内容確認と登録
⑷ メールが来る。
まずはエックスサーバーの申し込みですね。
公式サイト「エックスサーバー」をクリック。
⑴ お申し込みフォーム
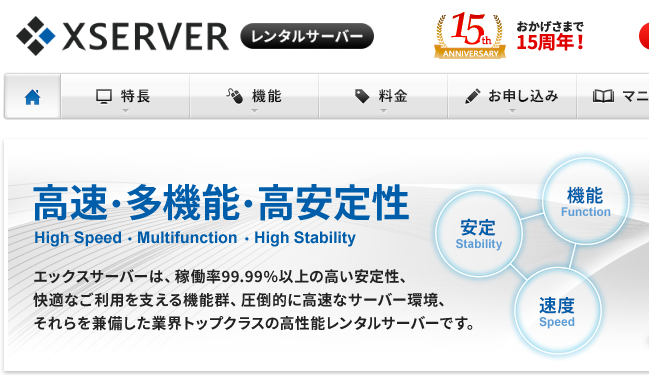
エックスサーバーのサイトを開いて、
![]() にカーソルを当て
にカーソルを当て
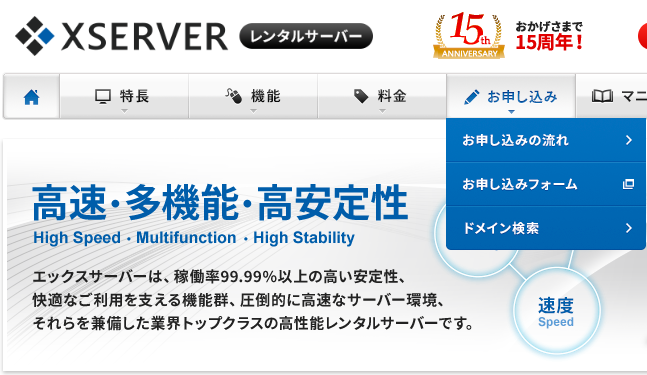
![]() をクリック。
をクリック。
そうすると、
「エックスサーバー会員IDを持っていない」
「エックスサーバー会員IDを持っている」
の2つが表示されるので、
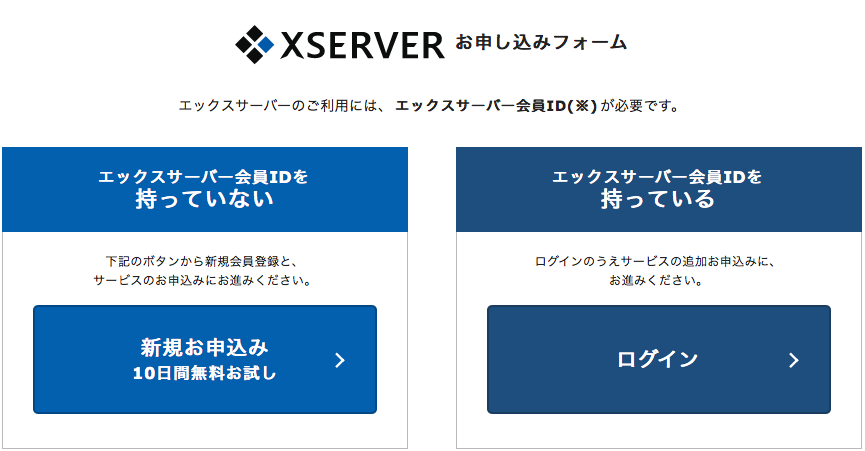
 の方をクリック。
の方をクリック。
⑵ 契約内容・会員情報の入力
フォームが表示されるので、
「契約内容」「会員情報」を
順番に丁寧に入力していきましょう。
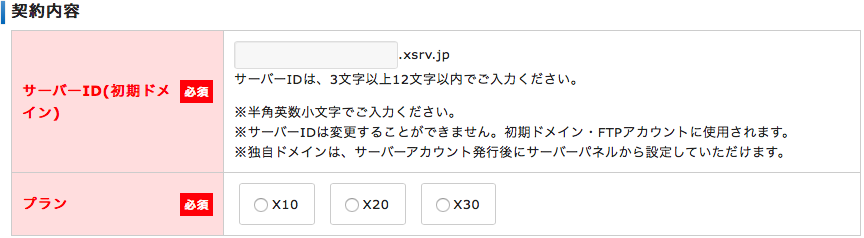
始めにサーバーID、プランを入力。
-
サーバーID(初期ドメイン)※1
あとで自分専用のドメイン (サイトのURL) を
設定していくことになるため、
難しく考えずに簡単なものにしましょう。
- プラン ※2
新規でサイト(ブログ)を作るなら、
最初はX10で全然大丈夫と思います。
(月間100万PVでも耐えれるそうです。)
※1 ここで設定するドメインはサイトの
URLとしては利用しない形になります。
※2 途中から、X20・X30の
上位プランに簡単に変更も可能です。
次にメールアドレス、住所、名前など
会員情報(個人情報)の入力を行います。
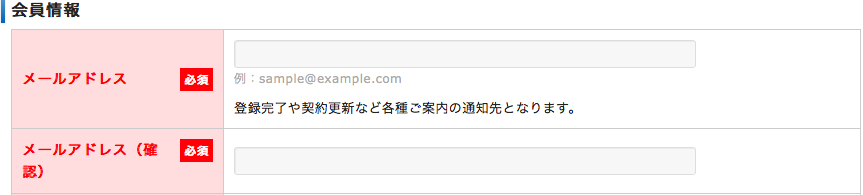
・
・
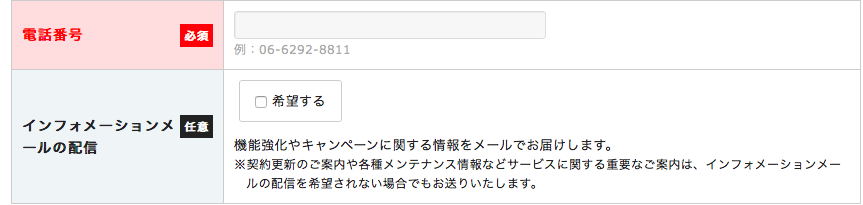
⑶ 内容確認と登録
お申し込みフォームが全部記入できたら、
![]()
にチェックして「内容の確認」をクリック。
最後に内容にミスがないか確認できたら、
「お申し込みをする」を押して登録。
⑷ メールが来る。
[Xserver] ■重要■サーバーアカウント設定完了の
お知らせ[試用期間] (〇〇〇〇.xserver.jp)
support@xserver.ne.jp
to 自分
____________________
[Xserver] ■重要■サーバーアカウント設定完了のお知らせ[試用期間]
____________________
会員ID : 〇〇〇〇
メールアドレス : 〇〇〇〇@gmail.com
この度は当サービスをお申し込みいただき誠にありがとうございます。
エックスサーバー カスタマーサポートでございます。
お申し込みいただきました、サーバーアカウント「〇〇〇〇」
(X10プラン)の設定が完了いたしました。
登録が完了次第、エックスサーバーから、
このような大切なメールが届きます。
これは、サーバーID・パスワードも
書かれているので大切に保存して下さい。
▼ユーザーアカウント情報
会員ID :〇〇〇〇
メールアドレス :〇〇〇〇@gmail.com
インフォパネルパスワード :〇〇〇〇
インフォパネル :https://www.xserver.ne.jp/login_info.php
– – – – – – – – – – – – – – – –
※「インフォパネル」とは?
お客様のご登録情報の確認・変更、ご利用期間の確認、
料金のお支払い等を行うための管理パネルです。
– – – – – – – – – – – – – – – –
____________________
▼サーバーアカウント情報
サーバーID:〇〇〇〇
サーバーパスワード:〇〇〇〇
サーバー番号:〇〇〇〇
初期ドメイン:〇〇〇〇.xsrx.jp
サーバーパネル:https://www.xserver.ne.jp/login_server.php
※1試用期間中は、下記機能が制限されます。
・メールアカウントの作成
(このメールの情報は後で使用)
② サーバー代の支払い。
「サーバー代の支払いの流れ」
⑴ 料金の確認
⑵ インフォパネルにログインする。
⑶ 料金支払い
⑷ カード自動更新設定
申し込みが終わったら、
次はサーバー代の支払いになります。
エックサーバーでは「〇〇日間無料」等
キャンペーンをしていることもありますが、
下のステップで早く支払いした場合も
無料体験の期間分は安くなります。
⑴ 料金の確認
エックスサーバーのスタンダードプラン
X10の料金をまず確認しましょう。
「X10料金表 (税別)」(2020年12月 時点)
| 契約期間 | ご利用料金 | 合計 |
| 3ヶ月 | ¥1,200×3ヶ月 | ¥3,600 |
| 6ヶ月 | ¥1,100×6ヶ月 | ¥6,600 |
| 12ヶ月 | ¥1,000×12ヶ月 | ¥12,000 |
| 24ヶ月 | ¥950×24ヶ月 | ¥22,800 |
| 36ヶ月 | ¥900×36ヶ月 | ¥32,400 |
この金額プラス、初回申し込みの際には、
初期費用として¥3,000 (税別) がいるので
注意が必要です。
つまり、最初の契約でも¥3,000+¥3,600の
¥6,600 (税別) かかることになりますね。
料金プラン参考
⑵ インフォパネルにログインする。
では、料金も分かったところで、
無料体験の期間が過ぎないうちに
料金支払いの手続きを終わらせましょう。
始めにエックスサーバーの
「インフォパネル」にログイン。
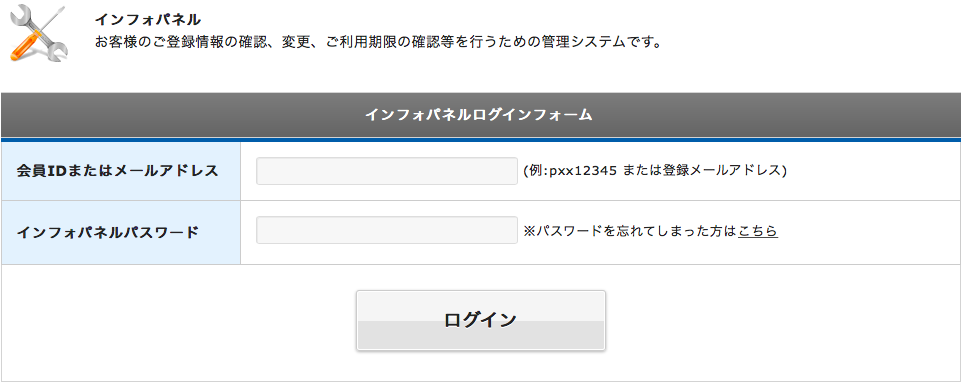
「会員IDまたはメールアドレス」
「インフォパネルパスワード」を
入力する画面になります。
パスワードは、先ほどのメール内にある
「インフォパネルパスワード」を入力。
![]() を押すと
を押すと
インフォパネル画面が開きます。
「インフォパネル画面」
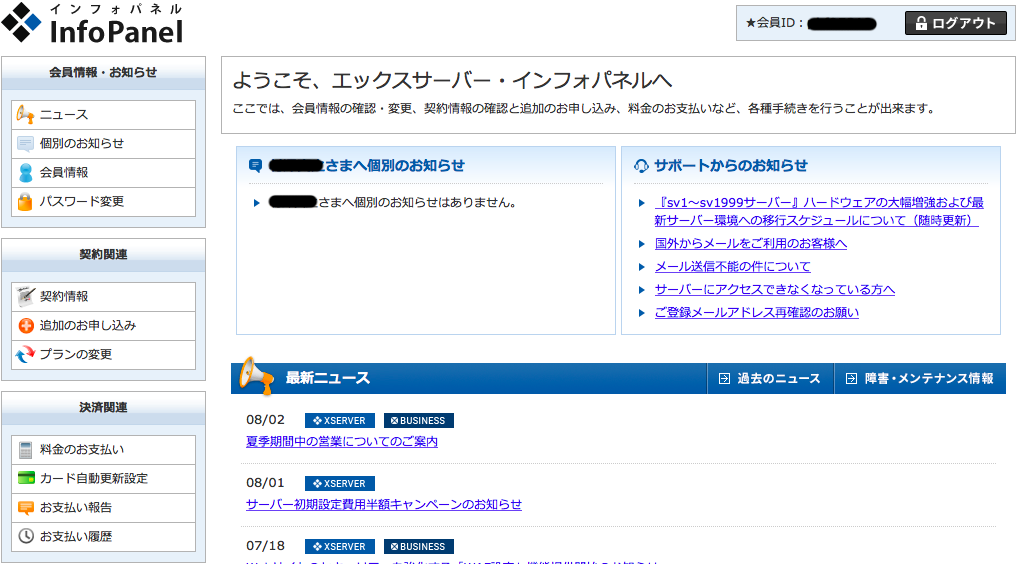
下の方にサーバー契約情報の表示もあります。
(無料体験期間の場合もここ)
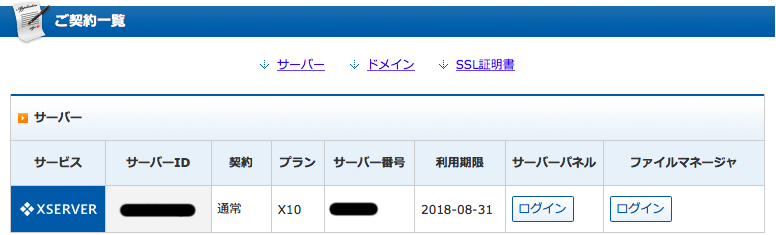
⑶ 料金支払い
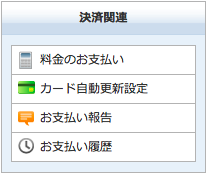
インフォパネル画面の左にある
![]()
(料金のお支払い) をクリックします。
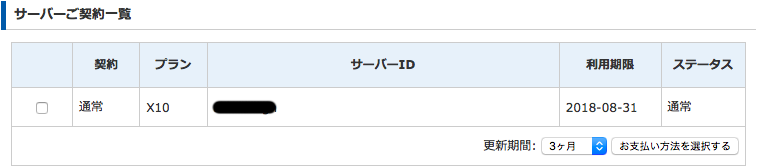
「サーバーご契約一覧」が出るので
□ にチェックし、![]() を決め
を決め
![]() を押します。
を押します。
-
カード自動更新設定
初回だけ自動更新できないので、
自動更新にする際は一度支払いした後
設定を変更する必要があります。
次に、料金を確認します。
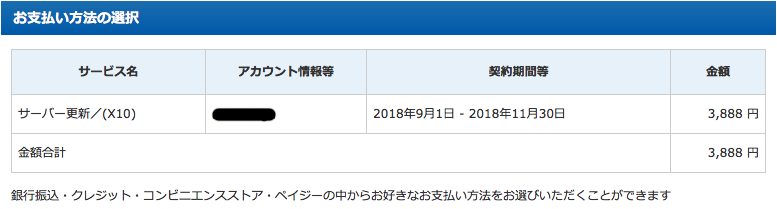
(これは3ヶ月分更新する場合の例です。)
そして、好きな決済方法で支払いします。
![]()
![]()
![]()
![]()
以上で、初回の支払いは終了ですね。
⑷ カード自動更新設定
初回の契約が終わりそうというときに
更新するのが面倒だという方は、
カードの自動更新設定をしましょう。
(なお、解除はいつでもできます。)
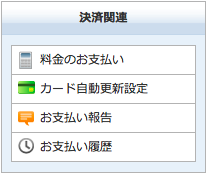
インフォパネル画面の左にある
![]()
(カード自動更新設定)をクリックをします。
□「自動更新設定を行う」にチェックし
「クレジットカード番号」「有効期間」
この2つを入力し「カードでのお支払い
(確定)」をクリックしましょう。
契約期間が迫ってくると、
カードで自動支払いをしてくれます。
③ ドメインの取得
-
独自ドメイン
独自ドメインは、サイト (ブログ) の
インターネット上でのURL(住所のようなもの)
他人と同じものは基本利用できない。
ドメインを決めるときは、
そのサイト (ブログ) の内容を簡単に表す
分かり易くて覚えやすいものがいいです。
英数字を使ったもので、サイト名を
ドメインにする人が大体多いですね。
肝心のドメインの取得場所はというと、
エックスサーバーにてドメインを取れますが
少し価格が高くてそこまで種類もないので、
国内最大級のドメイン会社「お名前.com」等
そういう有名な販売会社での取得がおすすめ。
そうして、ドメインを取得した後に
エックスサーバーとドメインを
結びつけていくことになっていきます。
ドメインの取得は記事を分けています。
下の記事で、独自ドメイン取得から
エックスサーバーで使用するまでの
方法を詳細に書いてみました。
独自ドメインが取得できれば、
この記事に戻ってきてくださいね。
④ 独自SSLの設定
「独自SSLの設定の流れ」
⑴ サーバーパネルにログインする。
⑵ SSL設定を行う。
エックスサーバーのおすすめ理由③でも
少し説明した内容になりますが、
SSL化することで、サイトのURLの頭が
「http://からhttps://」になります。
この設定によってユーザー (読者) が、
Webサイト (ブログ) をさらに安全に
閲覧することができるようになる訳です。
(エックスサーバーは無料なので、
絶対にSSL化をしておきましょう。)
では、手順を紹介しますね。
⑴ サーバーパネルにログインする。
先ほどまでは「インフォパネル」でしたが、
今度は「サーバーパネル」での作業です。
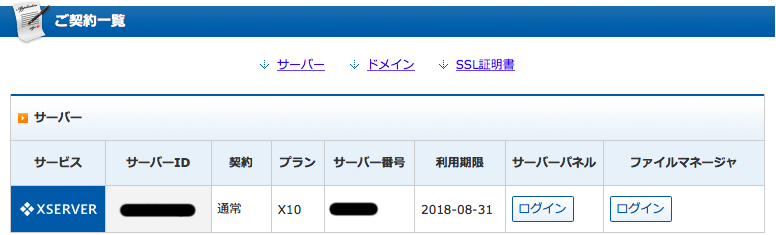
ご契約一覧から、サーバーパネルの
![]() をクリックすると
をクリックすると
サーバーパネル画面が開きます。
「サーバーパネル画面」
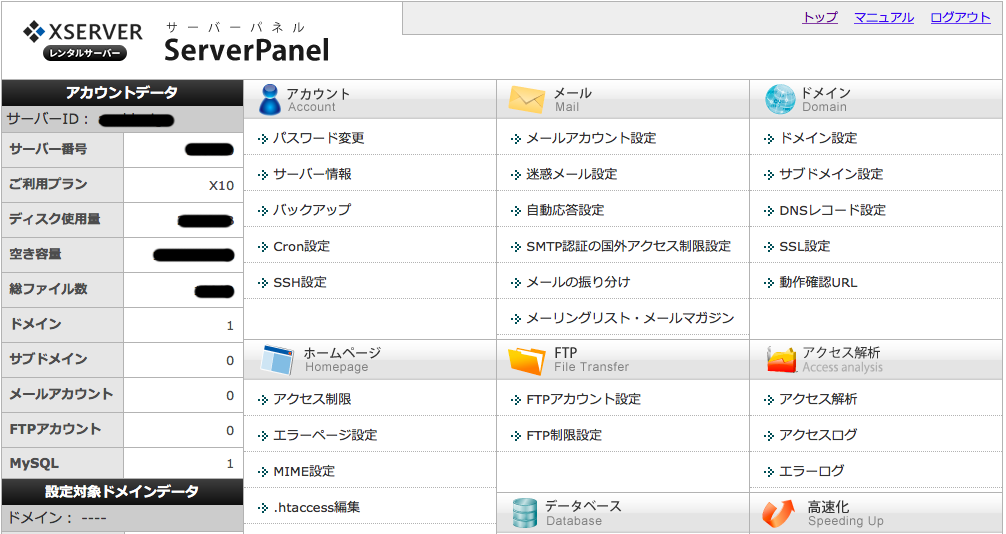
⑵ SSL設定を行う。
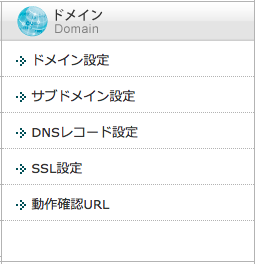
ドメイン (Domain) 項目にある
![]() をクリック。
をクリック。
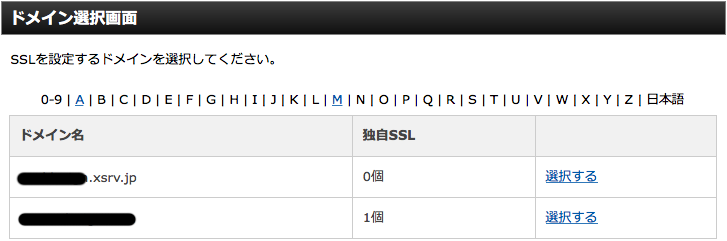
(独自SSLが1個となっていますが設定する前は0個)
そうすると「ドメイン選択画面」が出るので
初期ドメイン「〇〇.xsrv.jp」でなく、
独自ドメインの方の選択するをクリック。
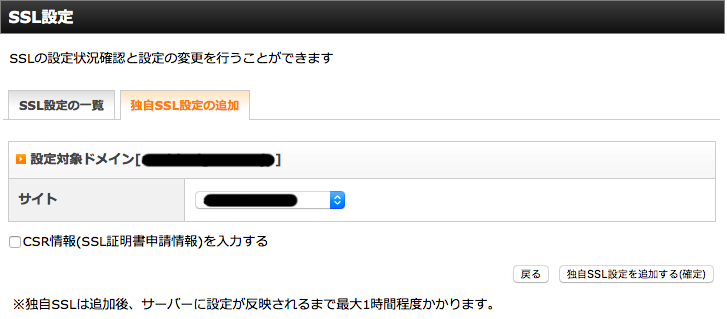
「SSL設定」画面になったら
タブの「独自SSL設定の追加」を選び、
![]() を
を
押せばOKです。以上で終了。
⑤ WordPressのインストール
「 WordPressのインストールの流れ」
⑴ サーバーパネルにログインする。
(独自SSLと同じパネル)
⑵ WordPressをインストール
⑶ WordPressインストール設定
⑷ 大切な情報を控える。
ついに、WordPressのインストールです。
これも何かと簡単だと思います。
⑴ サーバーパネルにログインする。
(独自SSLと同じパネル)
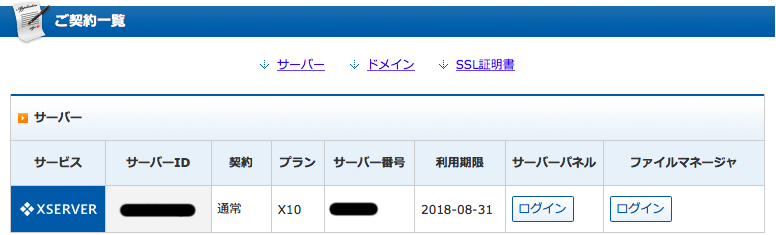
ご契約一覧から、サーバーパネルの
![]() をクリックすると
をクリックすると
サーバーパネル画面が開きます。
「サーバーパネル画面」
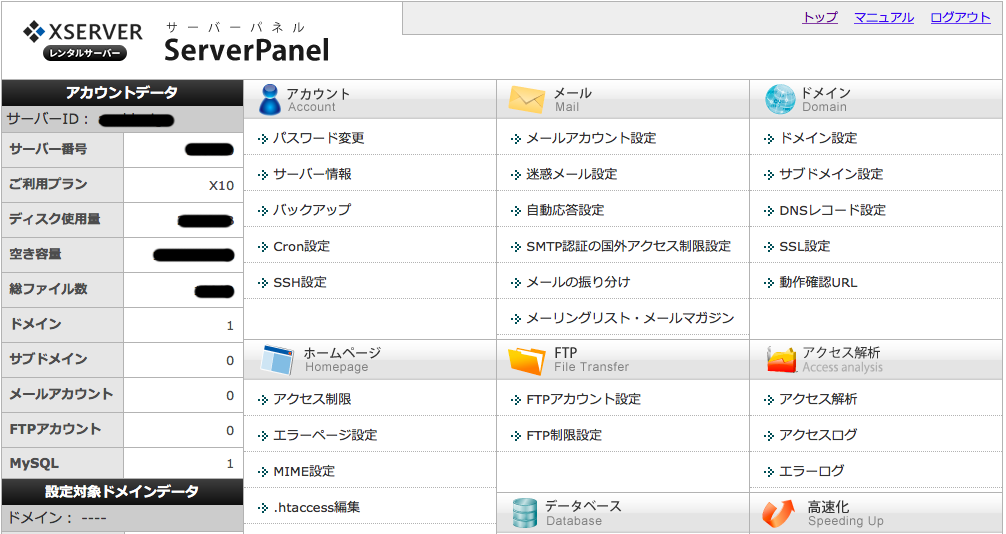
⑵ WordPressをインストール
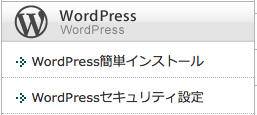
WordPress項目にある
![]() をクリック。
をクリック。
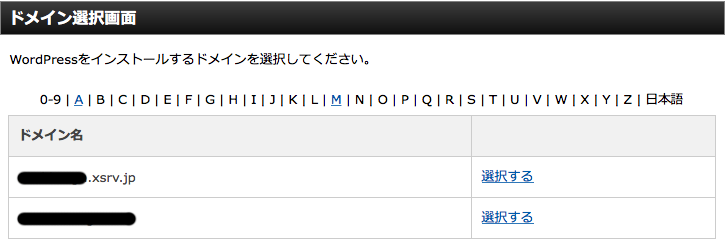
SSL設定と同じように「ドメイン選択画面」で
初期ドメイン「〇〇.xsrv.jp」でなく、
独自ドメインの方の選択するをクリック。
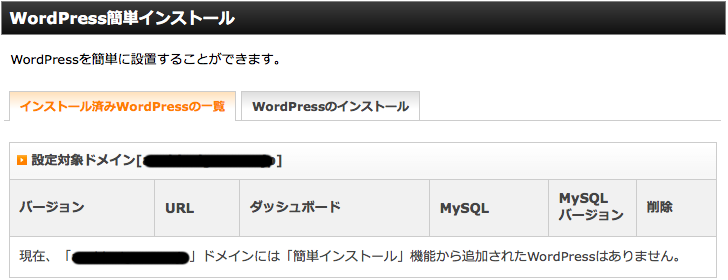
「WordPress簡単インストール」画面で
タブの「WordPressのインストール」を
クリックすると設定画面に移ります。
⑶ WordPressインストール設定
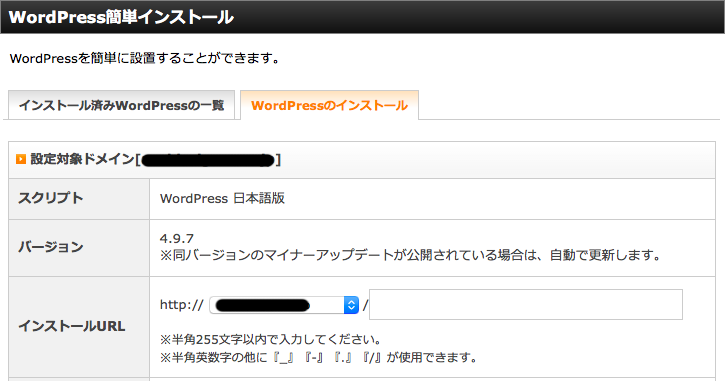
・
・
・
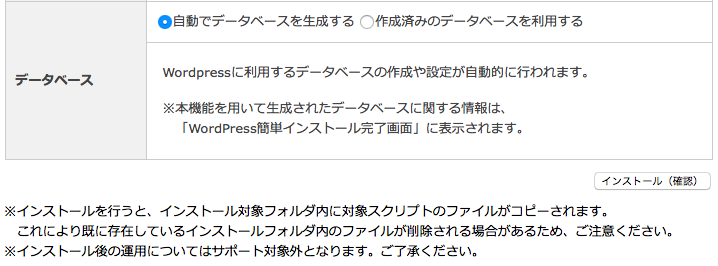
※ ここで入力するユーザー名、アドレス
パスワードはサーバーのものと関係ない。
上から1つずつ見ていきましょう。
(画像では項目の真ん中を略しています。)
-
インストールURL
つまりインストールドメインのことです。
/ 以降はブログのトップページ以外に
したい時に記入するので基本は空白でOK。 - ブログ名
もうすでに決まっているなら入力。
(後でも変えることができます。)
-
ユーザー名
WordPressログインの際に必要なもの。
- パスワード
自由に決めることができます。
-
メールアドレス
自由に決めることができます。
(そこまで沢山メールは来ないですね。) - データベース
「自動でデータベースを生成する」にチェック
これらを入力し右下の
![]() を押しましょう。
を押しましょう。
⑷ 大切な情報を控える。
インストールが終わると、
ログインURL、パス、ID等が表示されるので
大切に情報を保管しておきましょう。
※以下の情報はWordPressの管理画面へのログインや編集に必要
– – – – – – – – – – – – – – – — – – – – – – – –
http://〇〇〇〇/wp-admin/
からアクセスし、以下の情報でログインしてください。
ID : 〇〇〇〇
PASSWORD : 〇〇〇〇
※以下のMySQLデータベース、MySQLユーザを作成しました。
MySQLデータベース:〇〇〇〇
MySQLユーザ:〇〇〇〇
MySQL接続パスワード:〇〇〇〇
ログインURLはブックマークして
おくといいですね。
⑥ WordPressにログイン
「WordPressにログインの流れ」
⑴ ログイン画面
⑵ ダッシュボード
⑴ ログイン画面
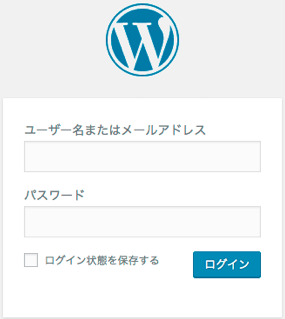
WordPressのログインURLを押すと
上のような画面が開きます。
インストールの際に決めた
「ユーザー名またはメールアドレス」と
「パスワード」を打ち込みログイン。
⑵ ダッシュボード
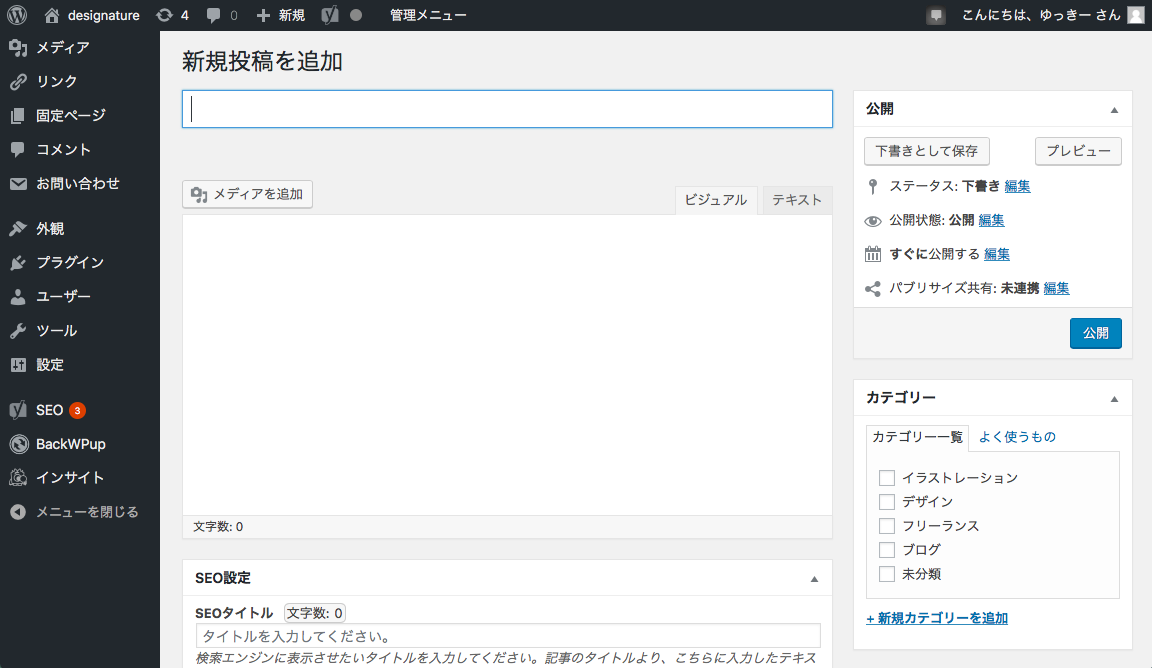
そうするとダッシュボードが開きます。
ここで記事の投稿、デザインテーマ変更
設定、プラグインのインストール等を
ずっと行なっていくことになります。
⑦ httpからhttpsに変更
「httpからhttpsに変更の流れ」
⑴ 設定
⑵ アドレスの変更・保存
最後に「http」を「https」に
書き換えておきましょう。
⑴ 設定
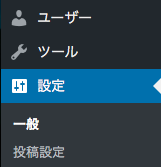
WordPressのダッシュボード左の
サイドバー「設定」を開きます。
⑵ アドレスの変更・保存

WordPressアドレスとサイトアドレスを
「httpからhttps」に変更しましょう。
そして ![]() をクリックで
をクリックで
https化は無事に完了です。
確認でブラウザのULRが鍵マークがあり
「保護された通信 https://〇〇〇〇」に
なっていれば大丈夫です。
最後に
以上がWordPressをエックスサーバーで
始める方法と手順でした。
ブログの基本設定はできているので、
あとは投稿する記事を書いたり、
デザインの変更プラグイン使いなど
自分好みにサイト(ブログ)を
これから作り上げていきましょう。











