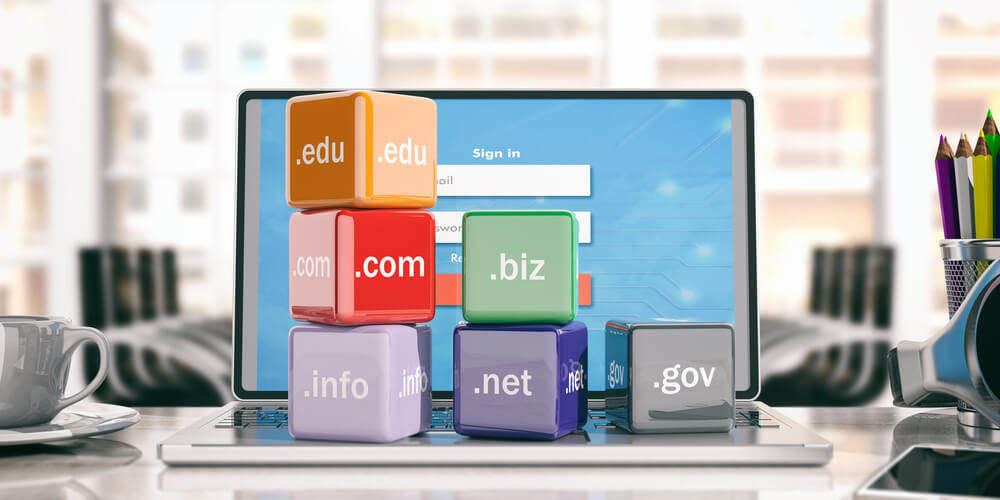こんにちは、デザイナー・ブロガーの
ゆっきー(@elcielo_design)です。
今回は、タイトル通り、お名前.comで
ドメインを取得してエックスサーバーに
紐付けるための手順を紹介しようと思います。
エックスサーバーを使わない場合でも
前半はお名前.comでのドメイン取得の
内容なので取得される方は読んで下さいね。
この記事の目次
お名前.comが良い訳
独自ドメインを取得するとなると
実はエックスサーバーでも購入可能ですが、
ドメインの種類の面で考えてみてやはり
他のドメイン提供サイトより限られます。
それに加えて、ドメイン価格も少し高め。
なので、おすすめとしては、
ドメインの種類が豊富で価格も手頃である
「お名前.com」で取得するのがいいです。
お手続きの流れ(取得と設定)
はじめに、ドメイン取得・設定の
大体の流れを確認して見て下さい。
-
お名前.comでドメインを取得
-
エックスサーバーでドメインの設定
-
お名前.comでサーバーの設定
今回はこのような流れです。
では、それぞれ説明していきますね。
① お名前.comでドメイン取得
「お名前.comでドメイン取得の流れ」
⑴ ドメインの検索
⑵ ドメインの使用確認
⑶ 利用するドメインの選択
⑷ 登録年数/プラン/オプションの決定
⑸ 支払い
⑹ お名前.comからメール
⑺ お名前.comからメール2
⑴ ドメインの検索
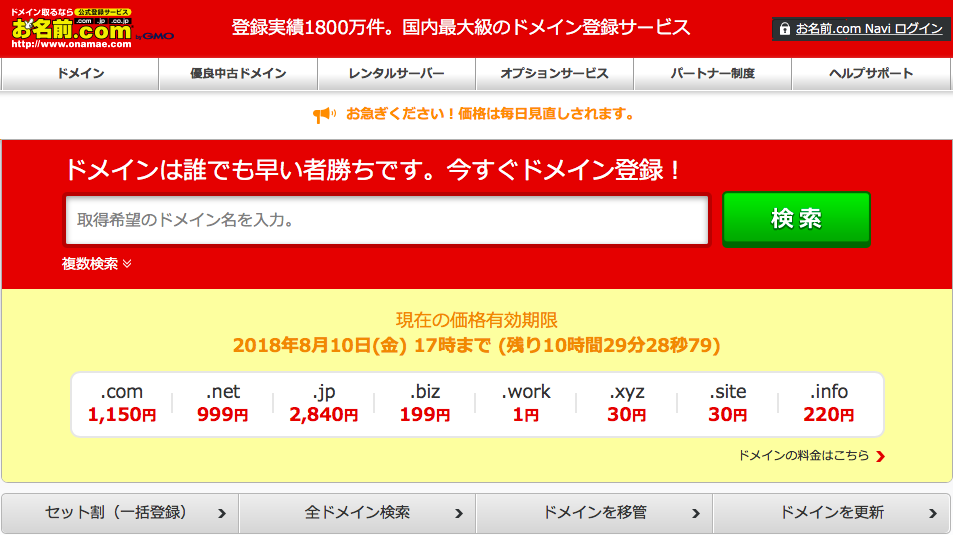
まずは、公式サイト「お名前.com ![]() 」へ
」へ
アクセスしてページを開きます。
アクセスすると検索ボックスが
大きく表示されていると思うので、
そこにドメインに利用してみたい
文字列を入力して検索をします。
※.com、.net、.jp等は
ここで入力しなくて大丈夫です。
⑵ ドメインの使用確認
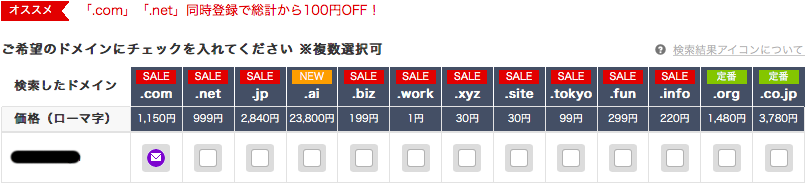
入力した文字列を含むドメインが
利用できるか一覧で見えます。
![]() など付いてなく
など付いてなく![]() であるのが
であるのが
現在利用できるドメインになります。
見たらわかると思うんですが、
価格も1円から数万円まであるので
値段はしっかり確認しましょう。
また ![]() (メール)は登録済みドメインで
(メール)は登録済みドメインで
利用可能になった場合にメールで
知らせるというものになっています。
⑶ 利用できるドメインの選択
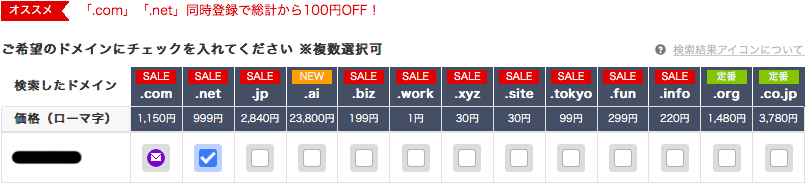
(今回の例では.net 999円を選択)
沢山あって迷うと思いますが、
ブログ(サイト)でよく見かけるのは
.comや.netで人気があるようです。
利用したいドメインをクリックすると
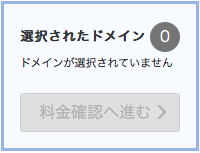
↓
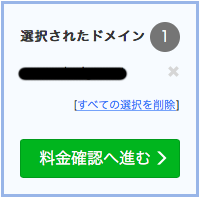
右上のボックスがこのようになるんで
![]() をクリックします。
をクリックします。
⑷ 登録年数/プラン/オプションの決定
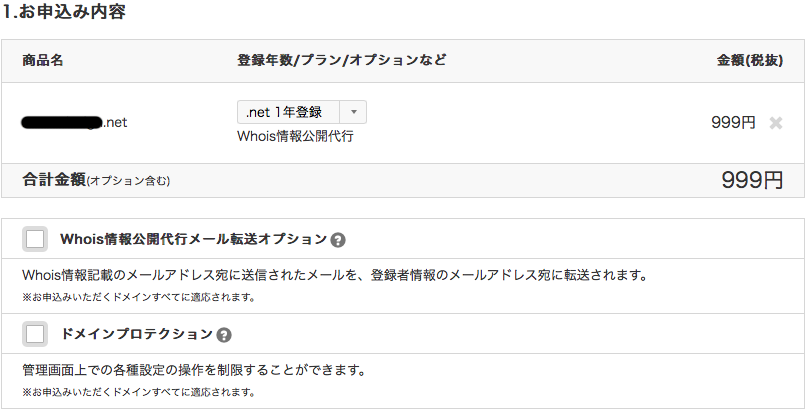
まずは登録年数の選択をします。
そのあと、
「Whois情報公開代行メール転送オプション」
「ドメインプロテクション」が必要ならチェック
(どちらでも大丈夫です。)
-
登録年数(契約期間)
登録年数は1年単位で最高10年まで選べます。
残念ながら月単位はありません。 -
Whois情報公開代行
ドメインの情報を公開する際に
「個人情報でなく、お名前.comの情報を
代理で公開するというものです。」 -
ドメインプロテクション ※1
ドメインの各種設定手続きの操作を制限し
誤操作や不正アクセスを遮断して
さらなるセキュリティを強化ができる。
※1ただし、1ドメイン980円(税抜)/年かかります。
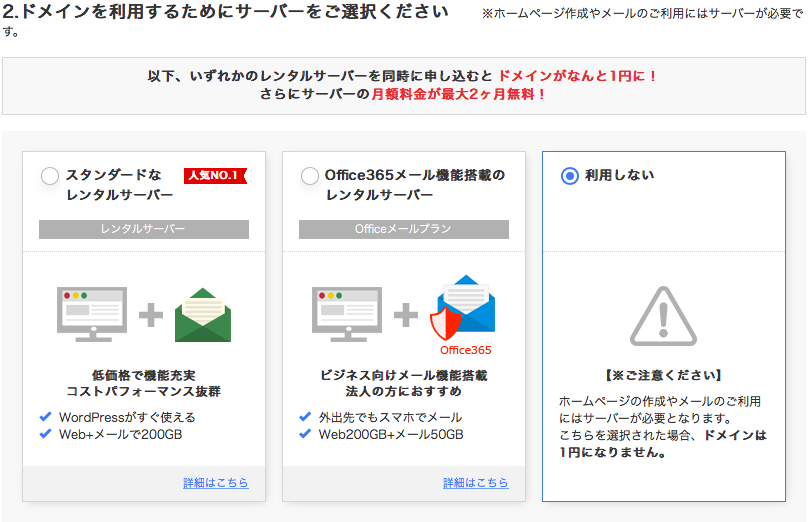
こちらは何も選択せずに
「利用しない」のままで大丈夫です。
登録年数・オプションの選択の後
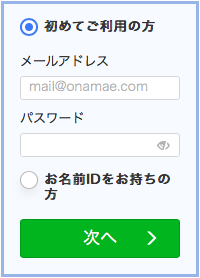
右上のボックスの「初めてご利用の方」の
「メールアドレス」と「パスワード」を入力
![]() をクリックしましょう。
をクリックしましょう。
⑸ 支払い
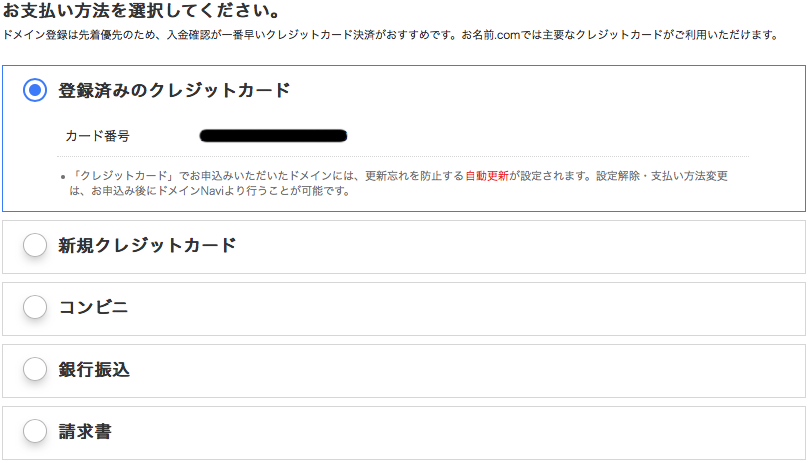
次はお支払いになります。
好きなお支払い方法を選択して、
お支払い情報を入力していきます。
※ 初めてご利用の方は、お支払いの前に
個人情報を入力しないといけないです。
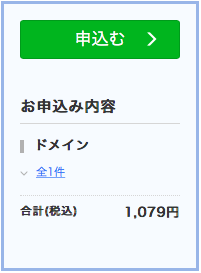
お支払い情報を入力後、右上のボックスの
![]() をクリック。
をクリック。
これでドメイン申し込み手続きは完了です。
⑹ お名前.comからメール
登録後にお名前.comからメールが来ます。
登録情報など記載されていので、
しっかり保管をしておきましょう。
==============================
[ドメイン情報]
ドメイン名……………………… : 〇〇〇〇
登録日……………………………:2018〇月〇日
登録年数…………………………:1年
更新期限日………………………:2019〇月〇日
[お名前ID]
会員ID……………………………:〇〇〇〇
[オプション情報]
Whois情報公開代行……………:有
自動更新…………………………:有
[お名前会員情報]
氏名………………………………:〇〇〇〇
組織名……………………………:〇〇〇〇
種別………………………………:個人
建築名等…………………………:〇〇〇〇
町村番地…………………………:〇〇〇〇
会員IDは、お名前.comにログインの際、
必要となるので特に忘れないように。
⑺ お名前.comからメール2
違うメールで、件名「【重要】
[お名前.com]ドメイン情報認証のお願い」
といったメールが来ていると思います。
お名前.comに登録したメールが、
しっかり届いているか確認するものです。
[重要] [お名前.com]ドメイン情報認証のお願い
verification-noreply@onamae.com
to 自分
ーーーーーGMO INTERNET, INC ,DBA ONAMAE.COM ーーーーーーー
ーーーーーーーーーーーーーーーーーーーー http://www.onamae.com/
[English version is below]
※本メールに心当たりの無い方は、本メールの廃棄をお願いいたします。
本メールアドレスは送信専用となります。本メールアドレス宛への返信は
受付できませんのでご了承ください。
____________________
■メールアドレスの有効性認証■
____________________
本メールはICANNのWhois情報正確性確認方針に基づき、
レジストラよりドメイン名の登録者(Registrant)に
ご登録いただいているメールアドレスへ送信しております。
ドメイン登録者情報のメールアドレスとして情報が正しい場合は、
期限までに以下URLへアクセスしてください。
対応期日:2024年〇月〇日 〇:〇
https://www.onamae.com/domain/verification?authld=〇〇〇〇〇〇
&token=〇〇〇〇〇〇〇〇-〇〇〇〇〇-〇〇〇〇〇〇〇〇〇〇&lang=
ja&btn_id=whoisaccuracy_approval_mail
届いたURLをクリックすることで
認証を終えることができます。
② エックスサーバーでドメイン設定
「エックスサーバーでドメイン設定の流れ」
⑴ エックスサーバーログイン
⑵ サーバーパネルログイン
⑶ ドメイン設定を行う。
⑷ ドメインを入力
お名前.comから次は一旦、
エックスサーバーでの設定をします。
⑴ エックスサーバーログイン
エックスサーバーでもうすでに
サーバーをレンタルしている人は、
エックスサーバーにログインします。
※パスワードはメールに届いた
「インフォパネルパスワード」です。
まだ、サーバーレンタルができていない人は
こちらの記事を読んで下さいね。
⑵ サーバーパネルログイン
「インフォパネル画面」
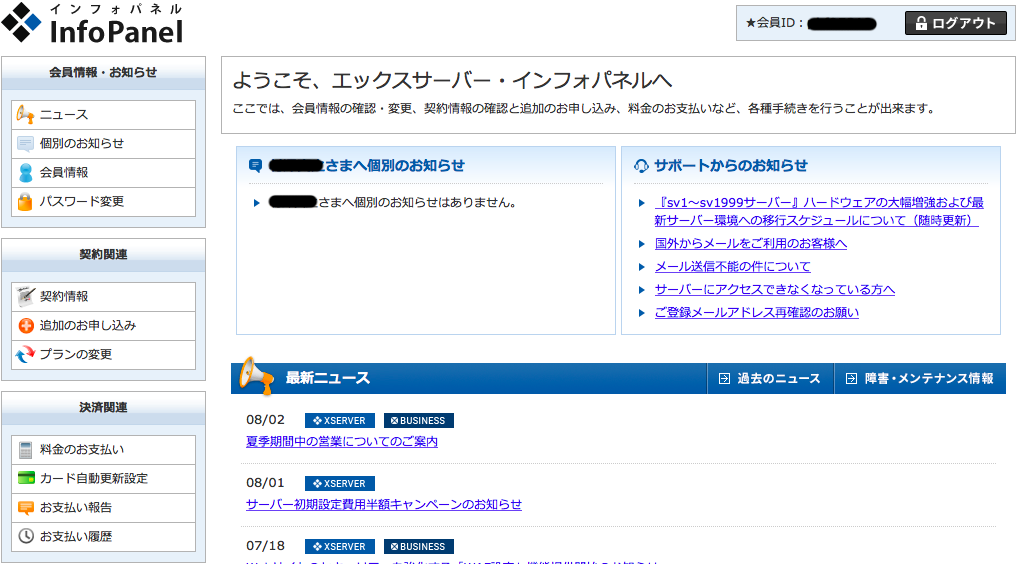
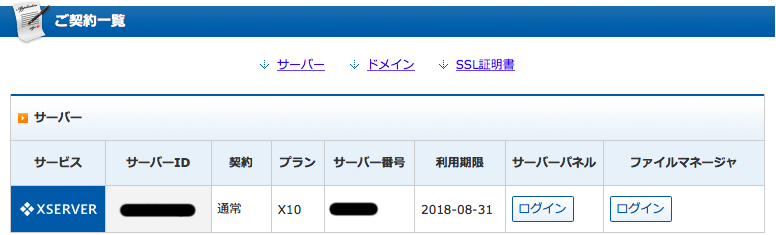
インフォパネルの下の方にある
サーバーパネルの ![]() を押します。
を押します。
⑶ ドメイン設定を行う。
「サーバーパネル画面」
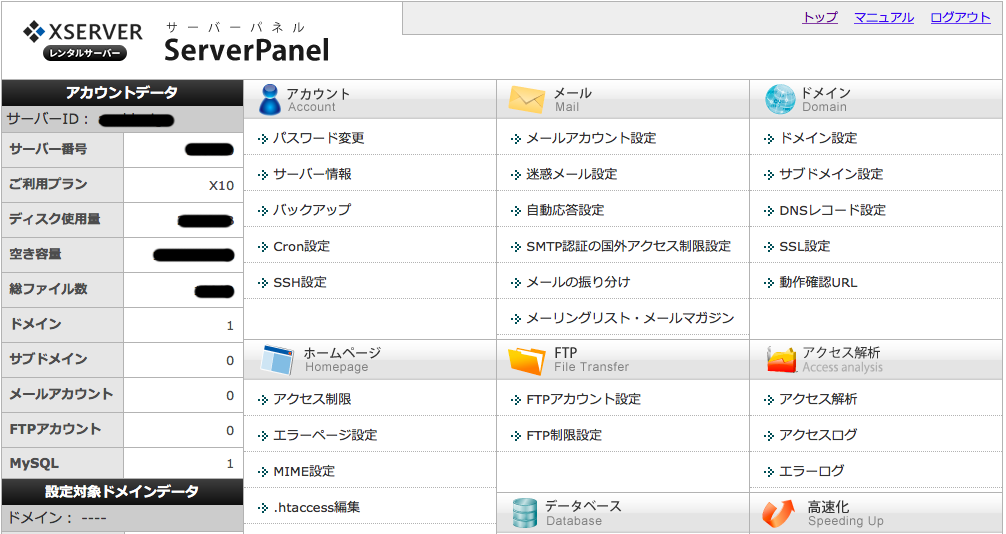
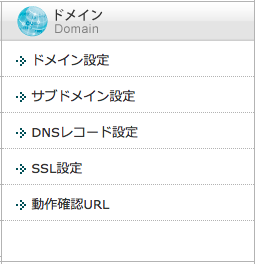
ドメイン (Domain) 項目にある
![]() をクリック。
をクリック。

そしてドメイン設定画面が開いたら
タブの「ドメイン設定の追加」を押します。
⑷ ドメインを入力
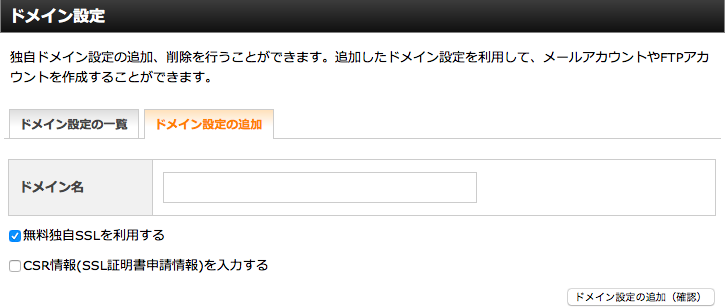
この画面になったら、
お名前.comで取得したドメインを入力。
.comや.jpまでしっかり入力して、
![]() をクリックしましょう。
をクリックしましょう。
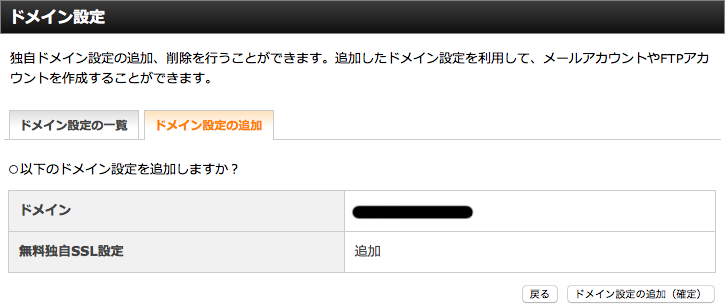
ドメインの最終確認が出るので、
間違いがなければもう一度
![]() をクリックします。
をクリックします。
「追加が完了しました」と表示されれば
エックスサーバーでのドメイン設定は
これで終わりです。
③ お名前.comでサーバー設定
「お名前comでサーバー設定」
⑴ お名前.comログイン
⑵ ネームサーバーの変更
⑶ ネームサーバー選択・情報入力
⑷ 反映されるまで待機
最後に、お名前.comで
ネームサーバーを設定することにより
「取得ドメイン」と「サーバー」を
結びつけていきましょう。
⑴ お名前.comログイン
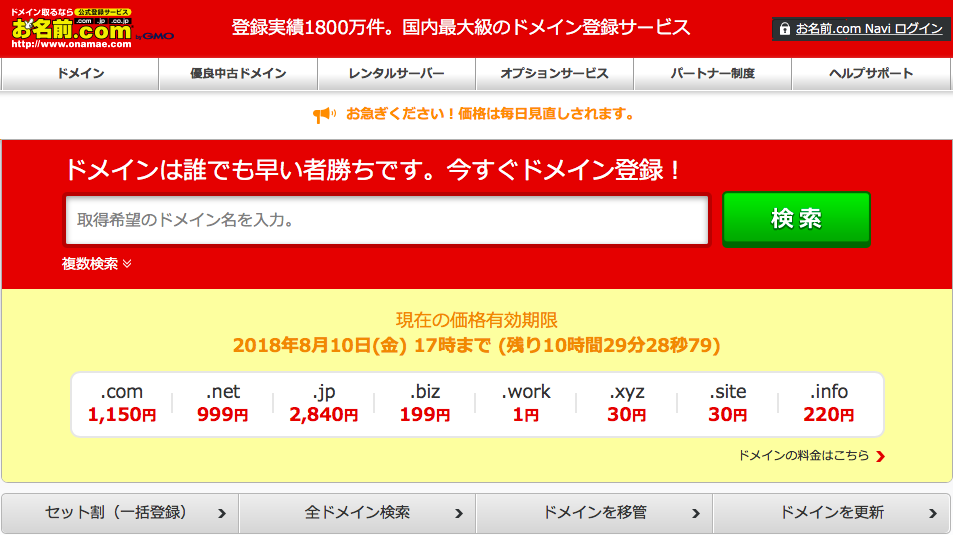
お名前.comの右上 ![]() を
を
クリックしてログイン画面にいきます。
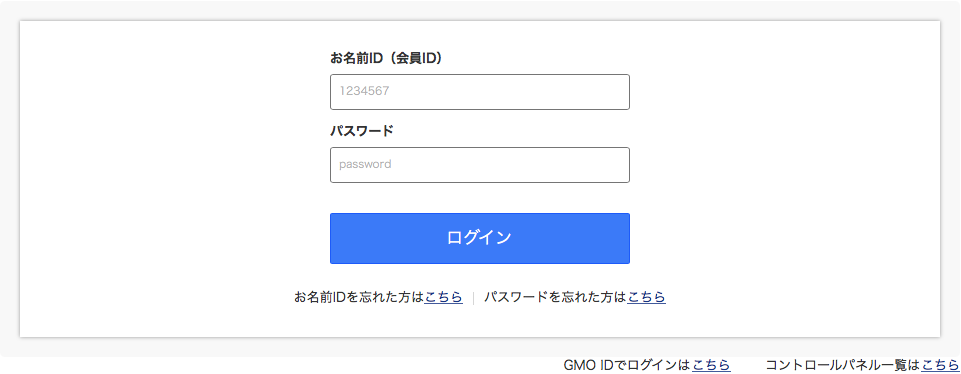
メールに記載された
お名前ID (会員ID) とパスワードを入力し
![]() をクリック。
をクリック。
こちらからもお名前.com Naviに
ログインすることもできます。
⑵ ネームサーバーの変更
「お名前.com Navi画面」
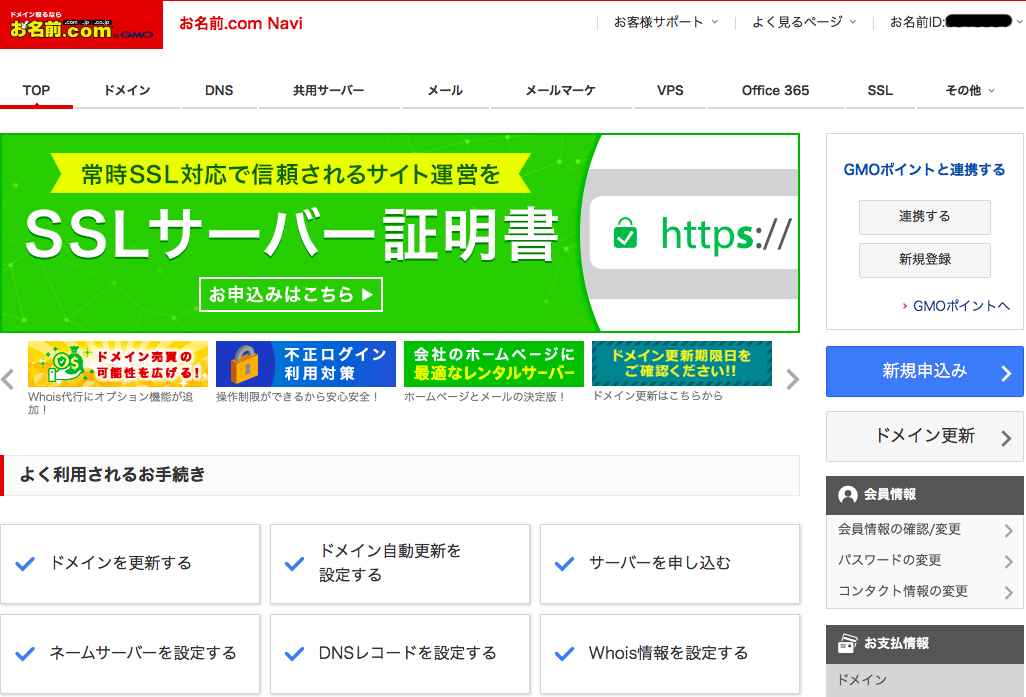
![]()
メニューの ![]() をクリック。
をクリック。
または下にスクロールして
管理画面一覧の ![]() をクリック。
をクリック。
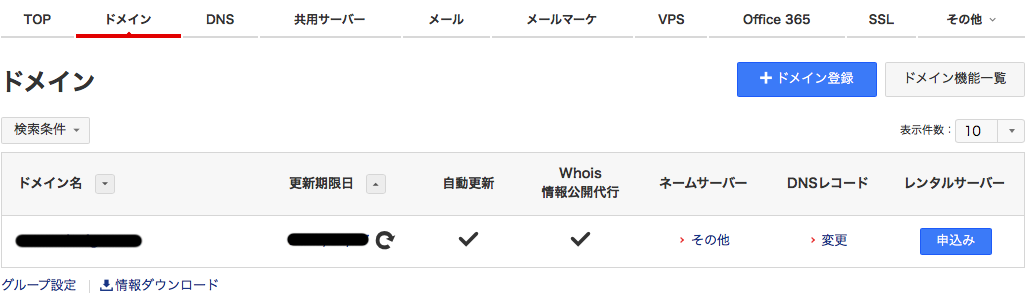
そうするとドメイン一覧が出るので
![]() の
の ![]() をクリックします。
をクリックします。
(> その他 は > お名前.com の場合も)
⑶ ネームサーバー選択・情報入力
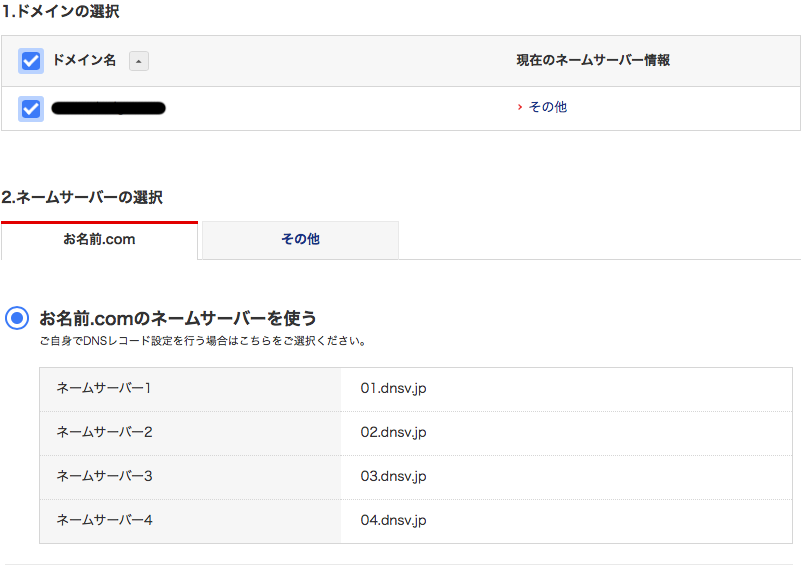
「2.ネームサーバーの選択」で
![]() を選択。
を選択。
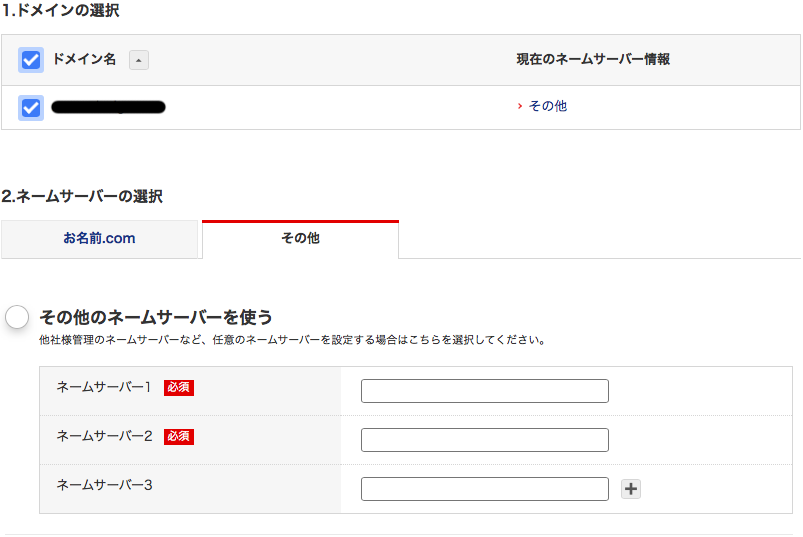
( ![]() を押せばネームサーバーを増やせます。)
を押せばネームサーバーを増やせます。)
「その他のネームサーバーを使う」が
表示されるので ◯ にチェック入れて、
ネームサーバーを入力していきます。
ネームサーバー情報は届いたメールにも
記載されていると思いますが、
入力する文字列は決まっていて
「ns1.xserver.jp 〜 ns5.xserver.jp」を
順に入力していけば大丈夫です。
入力ができれば右下の
![]() をクリックします。
をクリックします。
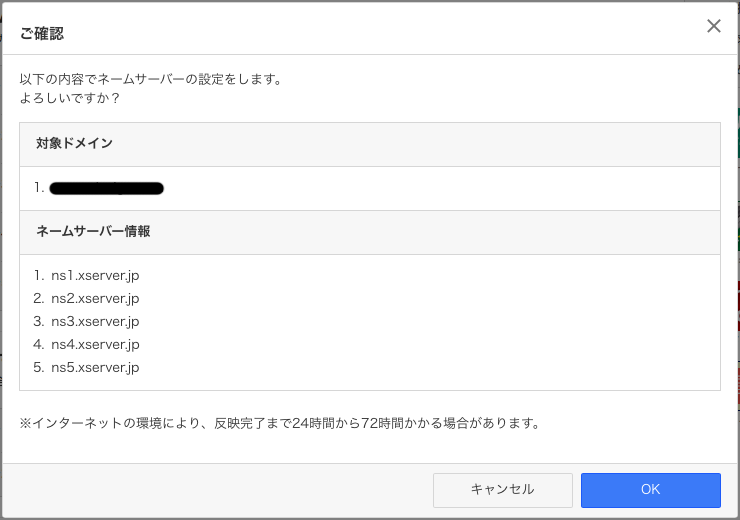
すると、別ウィンドウで上のものが出るので、
「対象ドメイン」と「ネームサーバー情報」に
間違いがないか、しっかり確認して
![]() をクリックすれば完了です。
をクリックすれば完了です。
⑷ 反映されるまで待機
ご確認に※としてあったように、
反映完了までにネット環境によっては
24〜72時間かかる場合もあるので注意を。
スムーズにいけば約数十分から
数時間で反映されると思います。
次はWordPressをインストール
以上がお名前.comでドメインを取り
エックスサーバーに反映させる流れでした。
反映が完了するまでの間に
WordPressをインストールすると
少し時間の短縮に繋がりますね。
他の手続きは下の記事を読んでみて下さい。