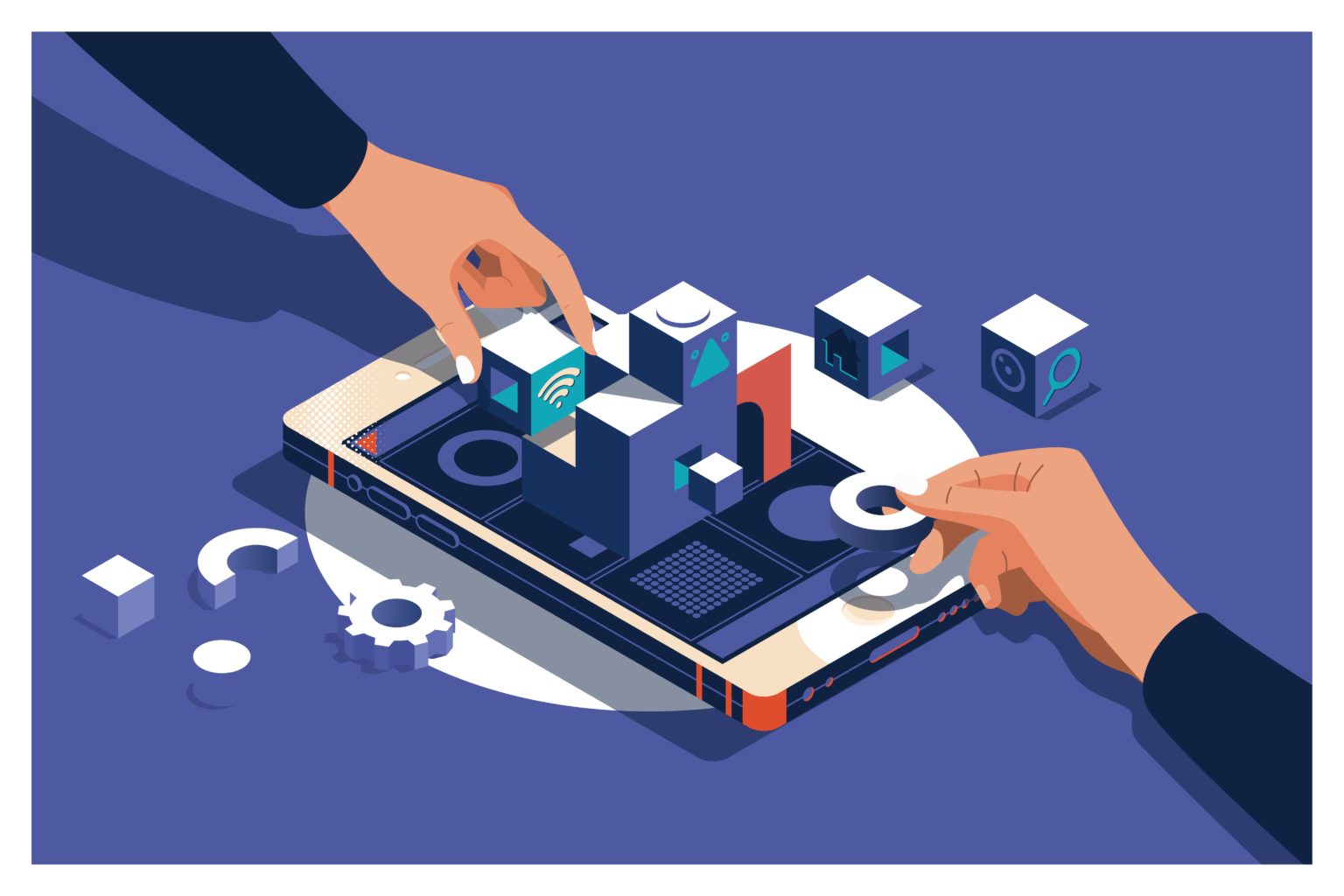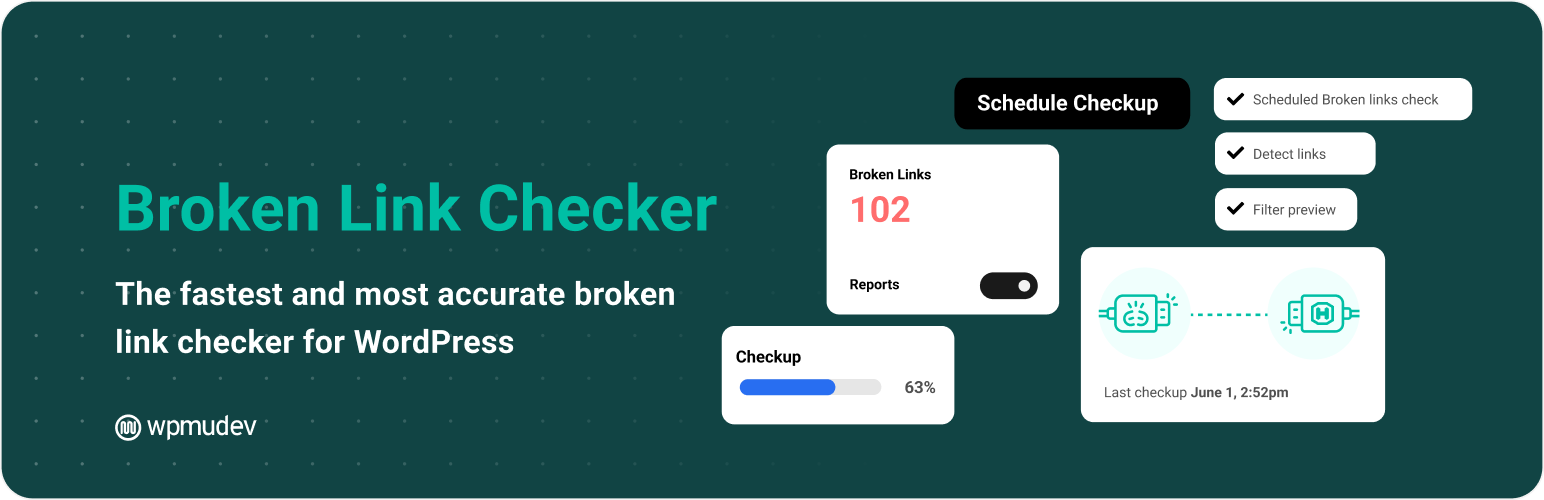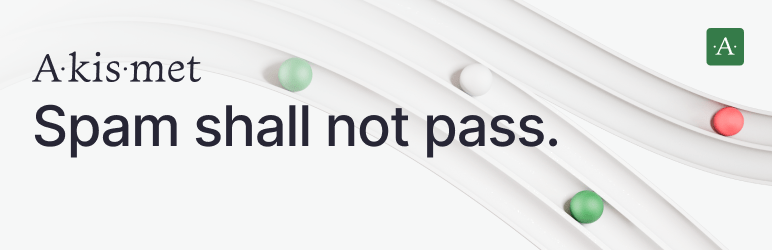こんにちは、デザイナー・ブロガーの
ゆっきー(@elcielo_design)です。
今回は、WordPressのおすすめプラグインと
それをインストールして有効化する手順等を
紹介した記事になります。
この記事の目次
WordPressのおすすめプラグイン
WordPressブログを始めたのだが、
初期設定として入れておくべき、
おすすめのプラグインを教えて欲しい。
またそのプラグインの入れ方や使い方も
合わせて知っておきたいと思っている。
そういった疑問に、お答えします。
この記事を書いているぼくは、
デザイナーでありつつブロガー歴は7年程。
厳選した最低限のプラグインで当ブログを
ずっと運営しています。
この記事の内容としては、
「WordPressブログを立ち上げたばかりで、
どのプラグインを入れたら良いか分からない」
という人を想定して、おすすめのプラグイン
6選をご紹介していきます。
まだ、WordPressブログを作っていない人は、
次の記事を参考に手続きしましょう。
そもそも、プラグインを入れる理由とは、
WordPressを拡張するためです。
WordPressは誰でも使えるような
シンプルに設計されているため、
初期状態では、ほとんど機能がありません。
イメージとしては、「iPhoneの基本アプリは
既に入っているので、あとは好きなアプリ
(プラグイン) を追加して使用してくだい。」
という感じですね。
ざっくり理解できれば、大丈夫です。
一方で、iPhoneのアプリと一緒で、
プラグインは入れすぎると重くなったり、
管理が大変になるというデメリットあり。
そのため、今回はWordPressブログを
始めたばかりの人が、最初に入れておくべき
必要最低限のプラグイン6を紹介します。
なぜ、最小限で良いかというと、
最近のWordPressテーマ (デザインテーマ) が
優秀なので、プラグインを入れないとしても
同じ機能を担ってくれるからです。
さて、少し前置きが長くなりました。
早速、おすすめプラグインを紹介します。
※この記事は「ブログで広告収入を稼ぐための
手引き「具体的な仕組み・方法・手順」の
ステップ ⑷ に該当する記事となっています。
WordPressのおすすめプラグイン6選
「WordPressのおすすめ厳選プラグイン」
- 必須プラグイン
∟ Google XML Sitemaps [サイトマップ作成]
∟ Broken Link Checker [リンク切れチェック]
∟ Akismet Anti Spam [スパム防止]
∟ BackWPup [バックアップ確保]
-
予備プラグイン
∟ Contact Form 7 [お問い合わせフォーム]
∟ EWWW Image Optimizer [画像圧縮]
今回、紹介するのは絶対に入れておきたい
プラグイン4つと、運営サイトで必要であれば
追加した方が良い予備プラグインの2つです。
それでは、1つずつ解説していきます。
① Google XML Sitemaps
[サイトマップ作成]
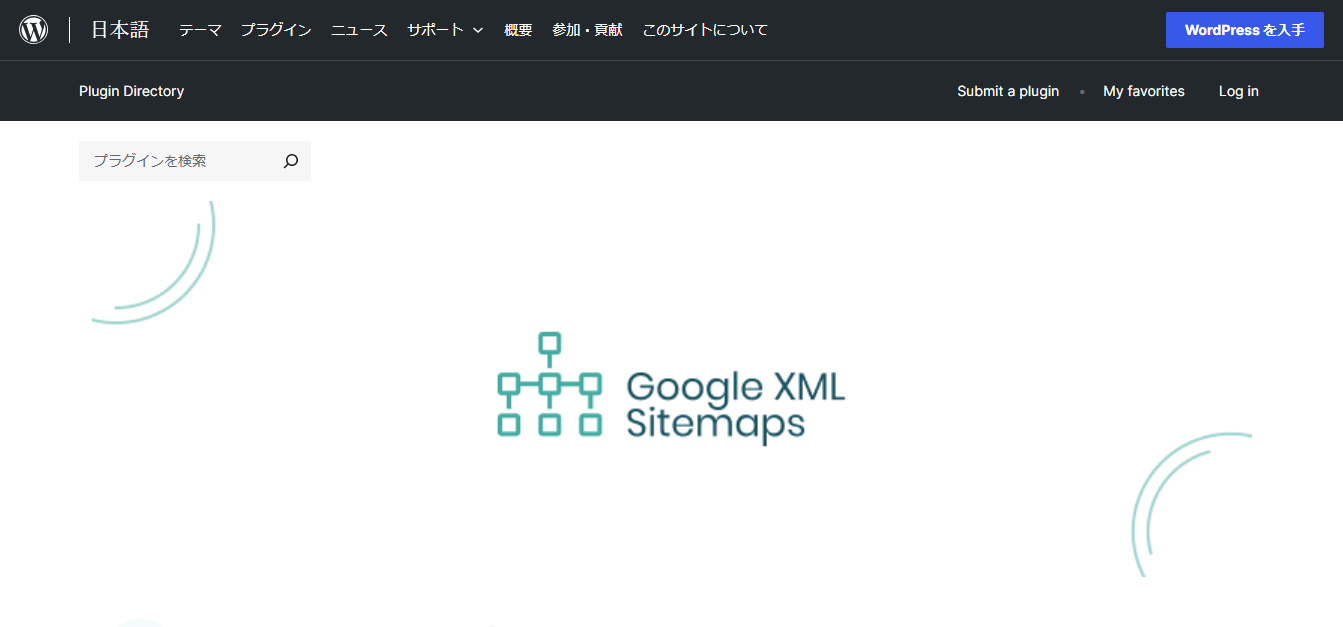
Google XML Sitemapsは、
Googleにサイトマップを作成するプラグイン
そもそもサイトマップとは、
Webサイトの設計書のようなものであり、
Googleにサイト構造を知らせるため送信。
Google XML Sitemapsでサイトを作成し、
Google Search Consoleに送信すればOK。
サイトマップを送信しておくことで、
新規記事をスムーズにインデックス
登録してもらうことができます。
Google XML Sitemaps
② Broken Link Checker
[リンク切れチェック]
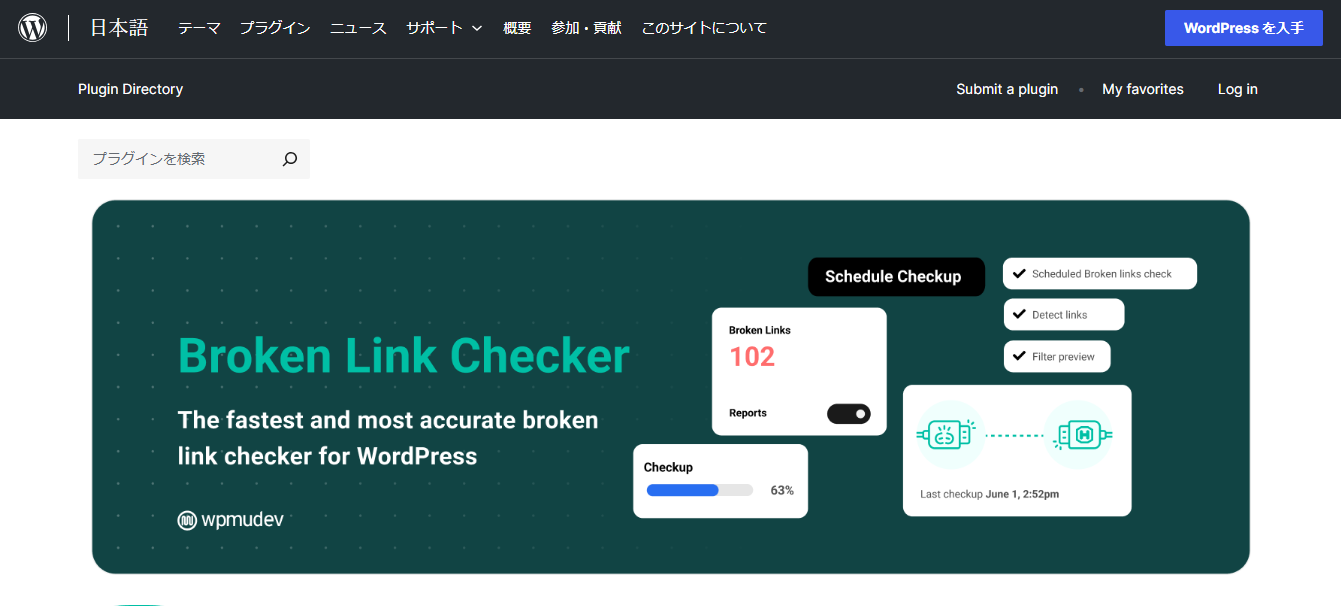
Broken Link Checkerは、
サイト内でリンク切れが発生した際に、
お知れせしてくれるプラグインです。
ブログの記事数が増えてくると、
リンク切れを1記事ずつチェックするのは、
結構厳しいので、かなり助かりますね。
例えば、記事内で引用させてもらった時や、
Xのポストの元投稿が消えた時等でも、
リンク切れを運営者に知らせてくれます。
プラグインを有効化して、
通知用のメールアドレスを設定しましょう。
Broken Link Checker
③ Akismet Anti Spam
[スパム防止]
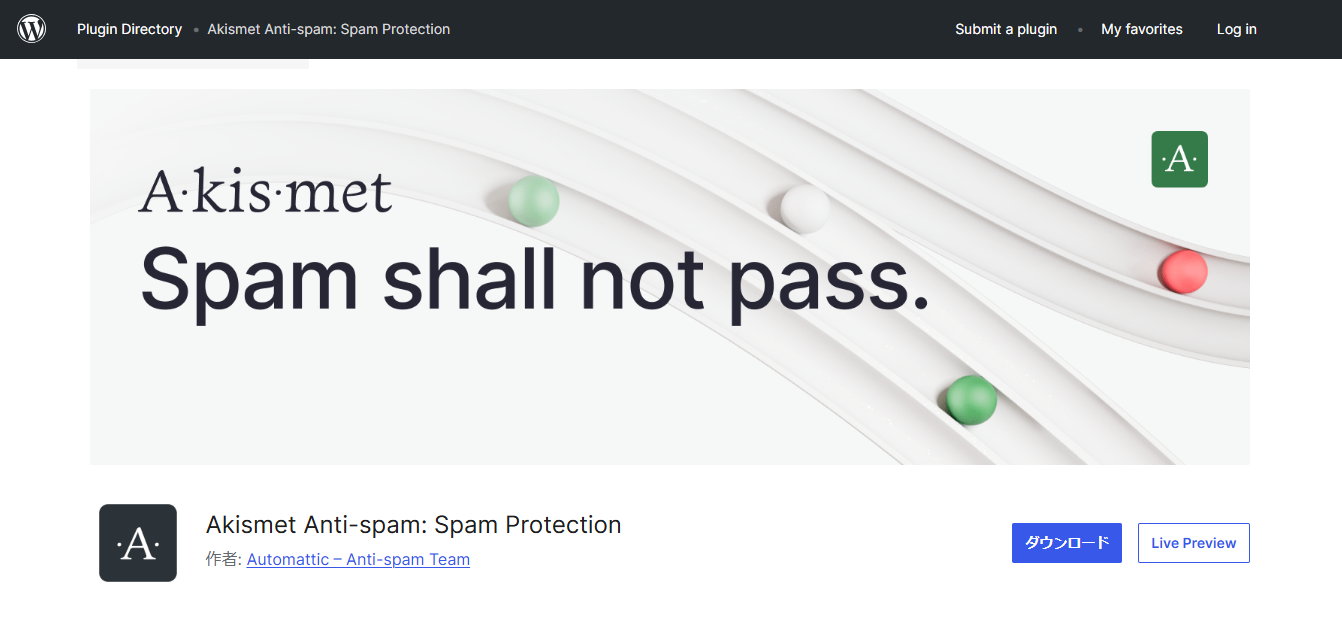
Akismet Anti Spamは、
スパムコメントを防止するプラグインです。
サイト (ブログ) を運営していると、
国内外からスパムコメントが投稿されます。
1つずつチェックするのは大変なので、
このプラグインを導入することで、
自動的にスパムを防いでもらいましょう。
コメント欄を開放している場合は、
Akismet Anti SpamをONににしておくとOK。
Akismet Anti Spam
④ BackWPup
[バックアップ確保]
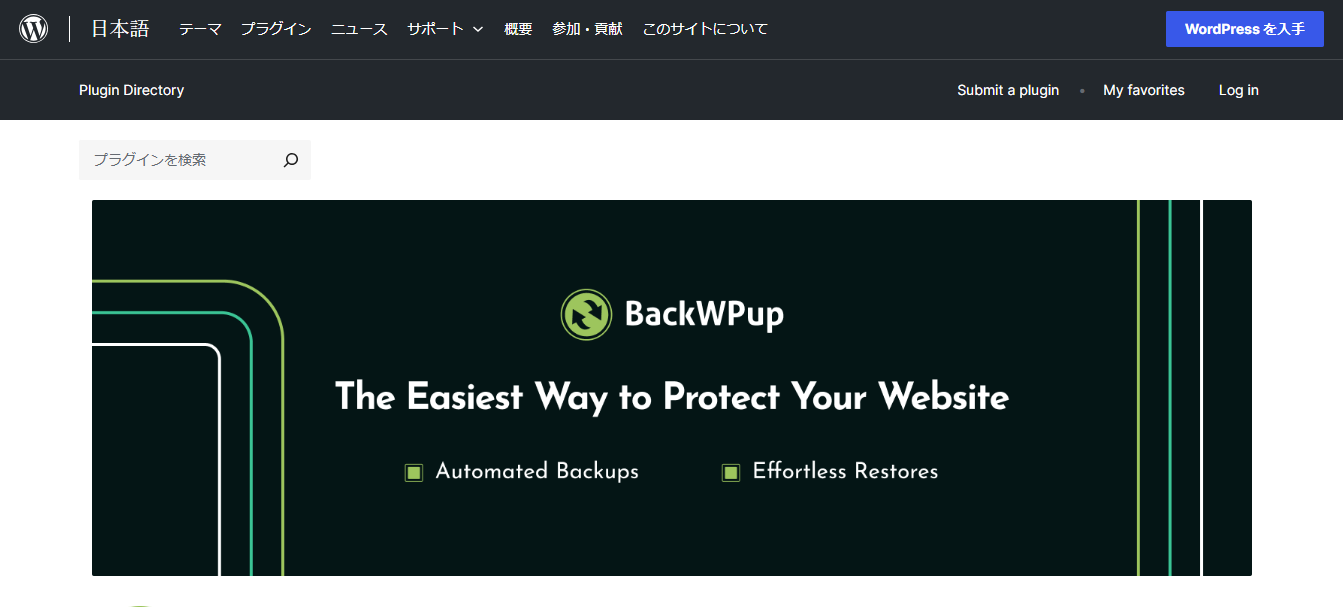
BackWPupは、
データをバックアップしてくれるプラグイン
もしもの時に備えて、バックアップを
取っておくのはリスクヘッジになります。
少々、設定が面倒なのですが、
一回設定しておくことができれば、
あとはバックアップしてくれるので便利。
詳しくは、バズ部さんの
次の記事をチェックしてみて下さい。
BackWPup
⑤ Contact Form 7
[お問い合わせフォーム]
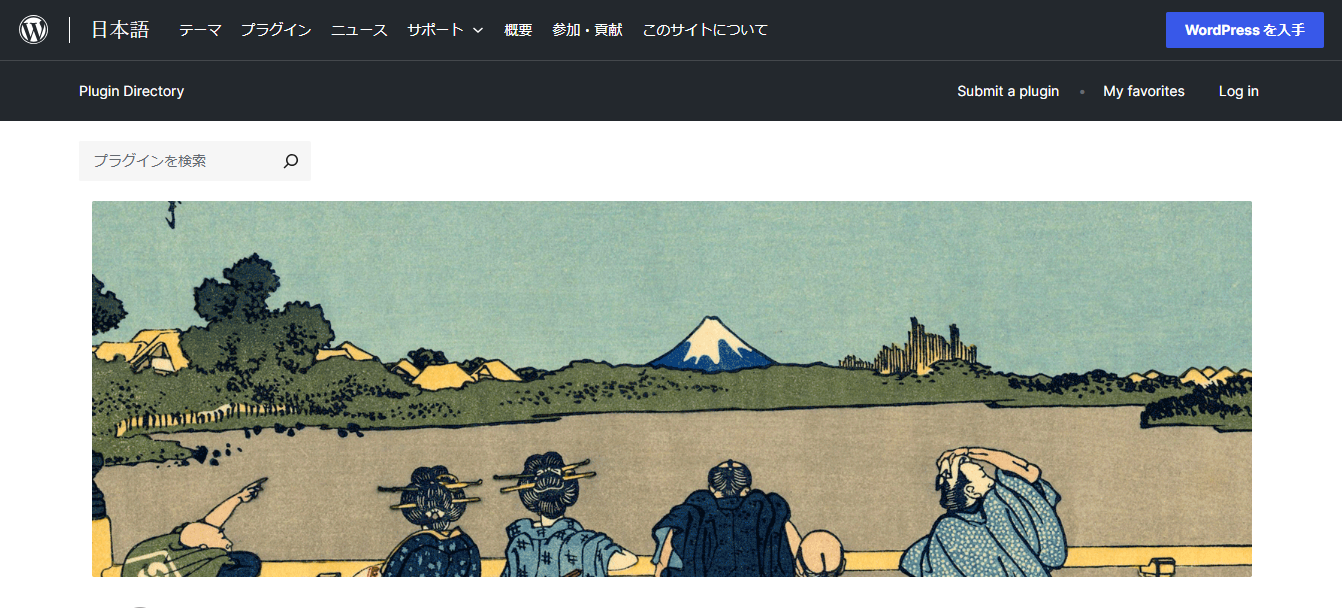
Contact Form 7 は、
サイトにお問い合わせフォームを
設置できるプラグインです。
お問い合わせフォームの内容は、
新規作成する時に編集することができます。
サイトにお問い合わせを設置したい人は、
是非利用してみましょう。
因みに、当サイトのコンタクトフォームの
ページはこちらになります。
Contact Form 7
⑥ EWWW Image Optimizer
[画像圧縮]
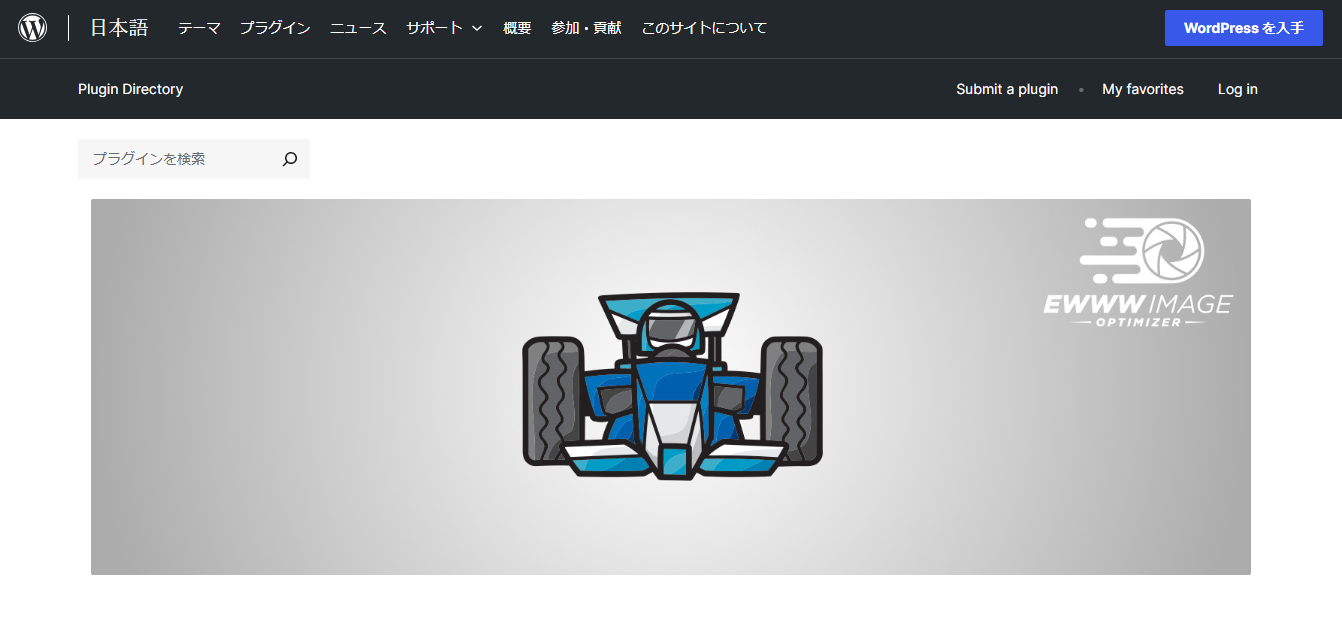
EWWW Image Optimizerは、
WordPressにアップロードした画像を、
圧縮してくれるプラグインです。
外部の人が画像サイズを気にせずに
アップロードしても、圧縮してくれます。
自分しかWordPressを触らないという人は、
導入しなくても大丈夫だと思います。
とはいえ、対処療法な感じなので、
iLoveIMG等を利用すると良いでしょう。
なお、PNGと JPEGの違いを知りたい人は、
こちらの記事を見ると理解できますね。
EWWW Image Optimizer
WordPressテーマが優秀ならば、
プラグインが少なくても大丈夫。

プラグイン選びで困っている方に朗報!
最近のWordPressテーマは非常に優秀で、
プラグインを多く入れなくても、
ブログの運営に役立つ機能が入っています。
例えば、以下のようなことが、
WordPressテーマによってはできますね。
- 人気記事の表示
-
SEO内部対策
- アドセンスの設置
プラグインは、入れすぎるとサイトが
重くなってしまう原因に繋がります。
初めにWordPressテーマを
きちんと選んでおくことが良いですね。

SEO内部対策とは、メタディスクリプション設定や
Google Analytics・Google Search Console等の
分析ツールとの連携のことです。
因みに、おすすめのWordPressテーマは
こちらの記事をチェックしてみて下さい。
プラグインをインストールして
有効化する3つのステップ
「プラグイン導入のステップ」
-
新規追加からインストール
-
インストールしたら有効化する。
-
停止ボタンでストップする。
ここまでは、おすすめのプラグインと、
WordPressテーマの重要性を紹介しました。
続いては、プラグインのインストールから
有効化までの手順を解説していきます。
主な手順は3つのみです。
1つずつ、順を追って説明していきますね。
① 新規追加からインストール
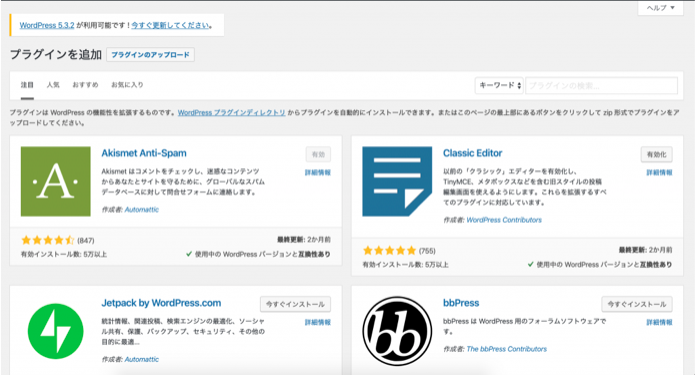
プラグインは、WordPress管理画面から
インストールします。
「プラグイン」→「新規作成」を
クリックして、右上の検索窓に
プラグインの名前を打ち込みましょう。
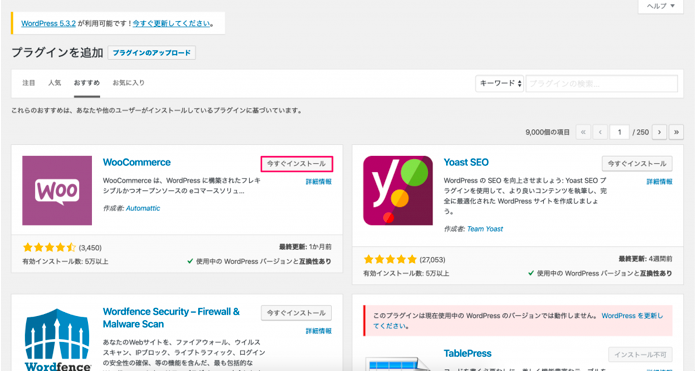
続いて「今すぐインストール」を
クリックして、インストールします。
インストールが完了すると、
「今すぐインストール」→「有効化」に
切り替わります。
② インストールしたら有効化する。
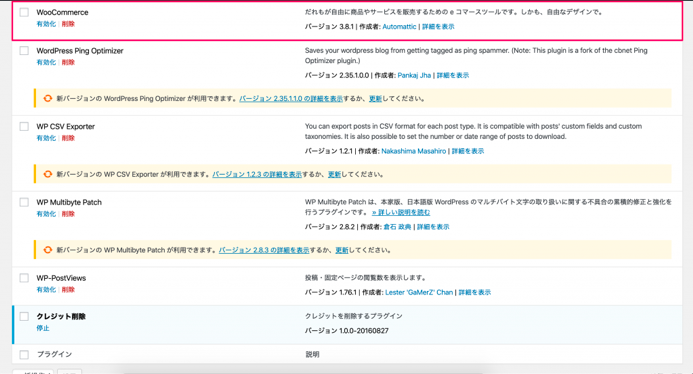
次は、プラグインを有効化していきます。
上記の「有効化」をクリックするだけでOK
③ 停止ボタンでストップする。
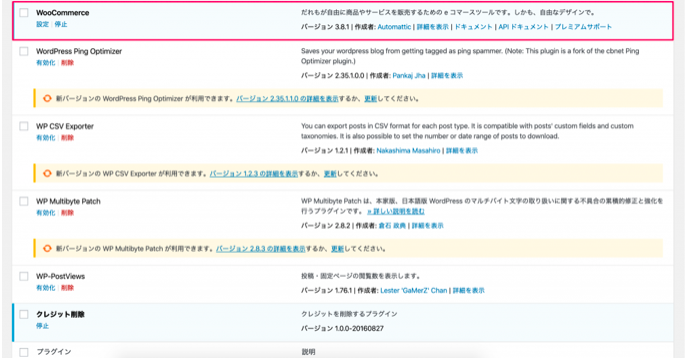
最後は、プラグインを停止する方法です。
こちらも、上記の「停止」を
クリックするだけで停止が完了します。
まとめ、プラグインで
WordPressの利便性を上げよう。
最後に、この記事で紹介してきた
6つのプラグインをまとめます。
- Google XML Sitemaps [サイトマップ作成]
-
Broken Link Checker [リンク切れチェック]
- Akismet Anti Spam [スパム防止]
-
BackWPup [バックアップ確保]
- Contact Form 7 [お問い合わせフォーム]
-
EWWW Image Optimizer [画像圧縮]
こんな感じですね。
WordPressはプラグインで、
必要な機能を追加しつつ利用可能ので、
自分に合うプラグインを使いましょう。
しかし、プラグインの入れすぎは、
サイトを重くしてしまうので注意です。
ではでは、今回はここまでです。